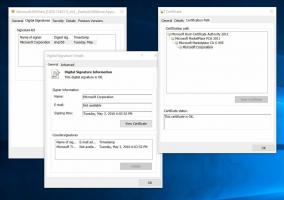Sådan åbnes kontrolpanelet i Windows 11
Microsoft gjorde det sværere at åbne det klassiske kontrolpanel i Windows 11. Selvom det stadig er til stede i OS, er det ikke længere eksponeret nogen steder i GUI'en. Hvis du stadig har brug for at åbne den klassiske Kontrolpanel-app, vil vi gennemgå en række af, hvordan du kan gøre det.
Med Windows 11 fortsatte Microsoft med at flytte de klassiske indstillinger fra Kontrolpanel til moderne app Indstillinger. For eksempel kan du nu deaktivere en netværksadapter uden at bruge den ældre applet. Også flere og flere links til klassiske applet-links blev fjernet fra den nye app Indstillinger.
Klassisk kontrolpanel i Windows 11
Der er stadig masser af applets tilbage i det gamle kontrolpanel. For eksempel kan muligheden for at kopiere sprogindstillinger til login-skærmen stadig ikke findes i Indstillinger. Der er også strømindstillinger, avancerede firewall-muligheder og meget mere.
Dette indlæg viser dig, hvordan du åbner den ældre kontrolpanel-app på Windows 11.
Åbn Kontrolpanel i Windows 11
- Åbn Windows-søgning ved hjælp af knappen Søg på proceslinjen eller Vinde + S genvej.
- Type kontrolpanel i søgefeltet.
- Klik på Kontrolpanel i søgeresultaterne.
- Alternativt, klik på Åben under Kontrolpanel punkt til højre.
Færdig.
Udover søgemetoden kan du bruge et af følgende tricks.
Dialogboksen Kør
- Trykke Vinde + R på tastaturet, eller højreklik på knappen Start og vælg Kør.
- Type
styringog tryk på Enter. - Det ældre kontrolpanel åbnes øjeblikkeligt.
Det vil også fungere, hvis du skriver styring i kommandoprompt, PowerShell og endda i filudforskerens adresselinje.
Start kontrolpanelet hurtigere
For at åbne det ældre kontrolpanel endnu hurtigere, kan du fastgøre det til Start, proceslinjen eller oprette en skrivebordsgenvej til det.
Fastgør det til proceslinjen
Kør kontrolpanelet ved hjælp af enhver metode, du foretrækker. F.eks. du kan bruge dialogboksen Kør (Vinde + R) og type styring for at starte kontrolpanelet.
Mens den kører, skal du højreklikke på dens knap på proceslinjen. Vælg Fastgør til proceslinjen.
Næste gang du skal bruge det, skal du klikke på dets ikon.
Fastgør individuelle applets
Når du har fastgjort det gamle kontrolpanel til proceslinjen, kan du højreklikke på det og vælge en applet fra Nylig afsnit. Klik på knappenålsikonet for den applet, du ønsker altid skal vises over andre.
Fastgør til Start
- Tryk på Vinde + S og gå ind kontrolpanel ind i søgefeltet.
- Klik på Fastgør til Start.
- Det Kontrolpanel ikonet vises i menuen Start.
Bemærk: Hvis du ikke kan se Fastgør til Start-elementet, skal du udvide sektionen med kommandoen Åbn ved at bruge knappen nedad.
Opret en genvej til kontrolpanelet
Mens du har det kørende, skal du trække ikonet fra adresselinjen til skrivebordet og slippe det der. Windows 11 vil automatisk oprette en ny genvej til kontrolpanelet med det rigtige ikon.
Alternativt kan du oprette en sådan genvej manuelt. Brug control.exe som genvejsobjekt og et ikon fra filen C:\windows\system32\shell32.dll.
Det er det.