Fjern alle installerede temaer på én gang i Windows 10
Sådan fjerner du alle installerede temaer på én gang i Windows 10
I denne artikel vil vi se, hvordan du sletter brugerdefinerede temaer installeret manuelt fra butikken i Windows 10. Du kan gøre det meget hurtigere ved at undgå at vælge individuelle temaer i Indstillinger > Tilpasning. Dette kan gøres uden tredjepartsværktøjer.
Reklame
Desuden giver Windows 10 dig mulighed for at installere vha Windows Store eller fra en temapakke-fil.
Startende med Windows 7 opfandt Microsoft et nyt temaformat - temapakke. Det blev oprettet, så alle temaressourcerne ville blive pakket i en enkelt fil, og deling af sådanne temaer ville være let. I Windows 8 blev filformatet revideret til deskthemepack og understøttet for at angive, om vinduesfarven automatisk ville blive indstillet baseret på den dominerende farve på skrivebordsbaggrunden. Windows 10 understøtter både themepack og deskthemepack formater.
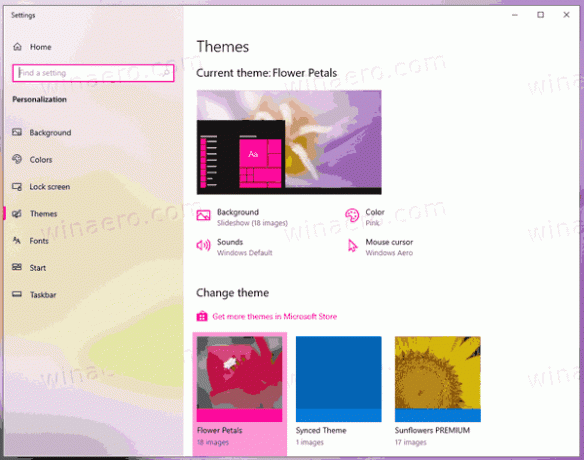
Når du installerer en temapakke, udpakker Windows 10 dens indhold til mappen %localappdata%\Microsoft\Windows\Themes, som udvides til C:\Users\dit_brugernavn\AppData\Local\Microsoft\Windows\Themes.
Ved at slette indholdet kan du hurtigt slette de installerede brugerdefinerede temaer.
For at fjerne alle installerede temaer på én gang i Windows 10,
- Åben Indstillinger.
- Naviger til Tilpasning > Temaer, og klik på et hvilket som helst standard Windows-tema for at anvende det.
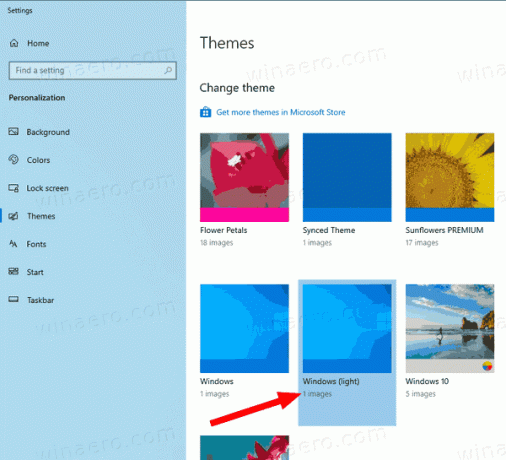
- Luk appen Indstillinger.
- Åben Fil Explorer, og indsæt denne linje i dens adresselinje:
%localappdata%\Microsoft\Windows\Themes. Hit Gå ind.
- I den
Temaermappe, tryk på Ctrl + EN for at vælge alle filer og mapper. - Tryk nu på Del tasten for at fjerne de valgte data.
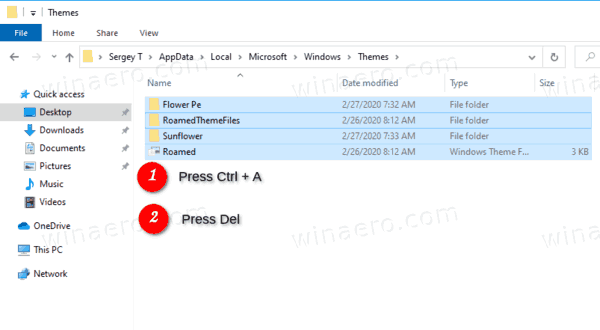
Du er færdig. Dette fjerner de valgte temaer på én gang, så de ikke længere vil være tilgængelige på siden Temaer i Indstillinger.
Alternativt kan du bruge båndet i File Explorer til at slette temaerne.
Fjern hurtigt alle installerede temaer med File Explorer Ribbon
- I File Explorer skal du åbne
%localappdata%\Microsoft\Windows\Themesfolder. - Klik på Hjem, og de klikker videre Vælg alle i Vælg gruppe.
- I den Organisere gruppe klik på Slet.
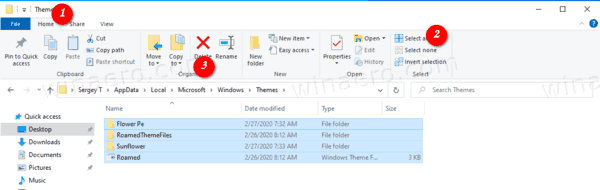
- Du er færdig.
Du er færdig!
Relaterede artikler:
- Sådan sletter eller afinstallerer du et tema i Windows 10
- Sådan fjerner og sletter du standardtemaer i Windows 10


