Slå inline autofuldførelse til for File Explorer i Windows 8.1
I dag vil jeg dele et genialt tip med dig, som markant vil forbedre brugervenligheden af File Explorer i Windows 8.1. Den indbyggede autofuldførelsesfunktion sparer meget af din tid, når du arbejder med Kør eller Åbn/Gem fil dialoger. Lad os se detaljerne.
Reklame
Når du begynder at skrive noget i dialogboksen Kør, forsøger den at foreslå dig nogle autofuldførelsesværdier, som vises som en rulleliste. For eksempel:
 Det samme sker, når du forsøger at åbne en fil (eller gemme et dokument). Når du skriver et par bogstaver, foreslår Windows dig et navn fra de filer, der allerede findes i mappen:
Det samme sker, når du forsøger at åbne en fil (eller gemme et dokument). Når du skriver et par bogstaver, foreslår Windows dig et navn fra de filer, der allerede findes i mappen: Der er en mulighed for File Explorer, som kan forbedre denne adfærd væsentligt. Det kaldes "inline autofuldførelse". Når det er aktiveret, vil det automatisk tilføje disse forslag lige i tekstfeltet ved siden af rullelisten, så du ikke engang behøver at skrive hele teksten eller vælge den fra rullemenuen. I eksemplet skrev jeg kun ét bogstav, og resten blev automatisk udfyldt:
Der er en mulighed for File Explorer, som kan forbedre denne adfærd væsentligt. Det kaldes "inline autofuldførelse". Når det er aktiveret, vil det automatisk tilføje disse forslag lige i tekstfeltet ved siden af rullelisten, så du ikke engang behøver at skrive hele teksten eller vælge den fra rullemenuen. I eksemplet skrev jeg kun ét bogstav, og resten blev automatisk udfyldt:
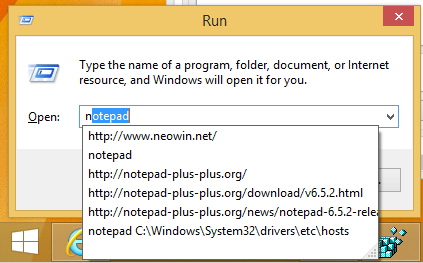
 Dette er en fantastisk funktion og er faktisk til stede i Windows siden Windows 98/IE4 dage. Inline autofuldførelse blev fjernet i Internet Explorer 8, men returneret i nyere versioner af IE.
Dette er en fantastisk funktion og er faktisk til stede i Windows siden Windows 98/IE4 dage. Inline autofuldførelse blev fjernet i Internet Explorer 8, men returneret i nyere versioner af IE.
Der er to måder at aktivere denne nyttige indbyggede autofuldførelsesfunktion på.
Aktiver inline autofuldførelse ved hjælp af internetindstillinger
Af en eller anden mærkelig grund er indstillingen, der styrer File Explorer-adfærden, placeret i Internetindstillinger og ikke Mappeindstillinger. For at ændre det derfra skal du gøre følgende:
- Åbn dialogboksen Internetindstillinger. Det kan åbnes via kontrolpanelet (Kontrolpanel\Netværk og Internet\Internetindstillinger):
 Eller du kan starte den direkte fra Internet Explorer. I Internet Explorer skal du trykke på F10 på tastaturet for at få vist hovedmenuen. Vælg Værktøjer -> Internetindstillinger:
Eller du kan starte den direkte fra Internet Explorer. I Internet Explorer skal du trykke på F10 på tastaturet for at få vist hovedmenuen. Vælg Værktøjer -> Internetindstillinger:
Vinduet Internetindstillinger vises på skærmen:
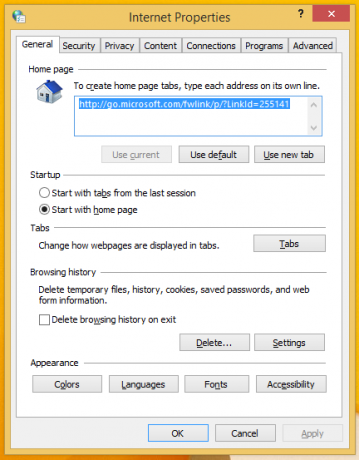
- Skift til fanen Avanceret. Find og aktiver indstillingen 'Brug inline autofuldførelse i File Explorer og Kør dialog' (under sektionen Browsing):
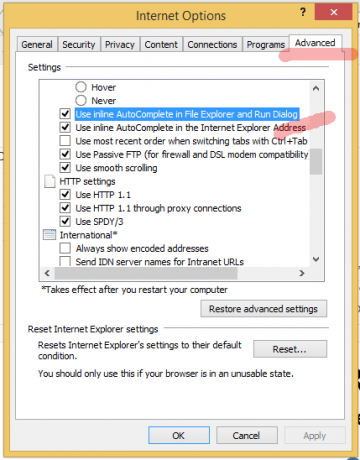
Det er det. Nyd forbedret autofuldførelsesfunktionalitet i dine apps. Microsoft har også opdelt det i 2 muligheder nu: en til File Explorer's Kør-dialog og adresselinje, og en anden til Internet Explorers adresselinje.
Aktiver inline autofuldførelse ved hjælp af en Registry tweak (den nørdede måde)
- Åbn registreringseditoren (se hvordan).
- Gå til følgende nøgle:
HKEY_CURRENT_USER\Software\Microsoft\Windows\CurrentVersion\Explorer\AutoComplete
Tip: Det kan du få adgang til enhver ønsket registreringsnøgle med et enkelt klik. Hvis denne nøgle ikke findes, skal du bare oprette den.
- Opret en strengværdi med navnet Tilføj færdiggørelse og sæt dens værdi til Ja:
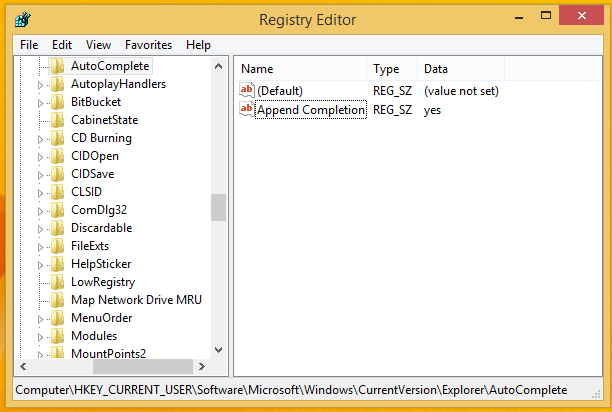
- Luk alle Explorer-vinduer og genstart Explorer. Alternativt, i stedet for at genstarte Explorer.exe, kan du også logge af og logge ind igen.
Det er det.
Bonustip: lagde du mærke til, hvordan min Registry Editors højre rudekolonner er perfekt ændret? Se følgende selvstudie for at lære, hvordan du opnår det samme resultat med en tastaturgenvej: Brug denne hemmelige tastaturgenvej til at passe til alle kolonner i Stifinder og andre apps

