Sådan aktiveres Remote Desktop (RDP) i Windows 10
Remote Desktop Protocol, eller bare RDP, er en speciel netværksprotokol, som giver en bruger mulighed for at etablere en forbindelse mellem to computere og få adgang til skrivebordet på en fjernvært. Det bruges af Remote Desktop Connection. Den lokale computer omtales ofte som "klienten". I denne artikel vil vi se, hvordan du konfigurerer Windows 10 til at tillade indgående RDP-forbindelser og oprette forbindelse til en fjernvært.
Reklame
Før vi fortsætter, er her nogle detaljer om, hvordan RDP fungerer. Selvom enhver udgave af Windows 10 kan fungere som Remote Desktop Client, skal du køre Windows 10 Pro eller Enterprise for at være vært for en fjernsession. Du kan oprette forbindelse til en Windows 10 Remote Desktop-vært fra en anden pc, der kører Windows 10, eller fra en tidligere Windows-version som Windows 7 eller Windows 8 eller Linux. Windows 10 leveres med både klient- og serversoftware ud af kassen, så du behøver ikke installere ekstra software. Jeg vil bruge Windows 10 "Creators Update" version 1703 som en Remote Desktop Host.
Her er hvordan man aktiverer RDP i Windows 10.
At tillade og konfigurere indgående RDP-forbindelser i Windows 10, gør følgende.
Tryk på Win + R genvejstaster på tastaturet. Dialogboksen Kør vises på skærmen, skriv følgende i tekstboksen og tryk på Enter:
Systemegenskaber Avanceret

Avancerede systemegenskaber åbnes.

Gå til fanen Fjernbetjening.
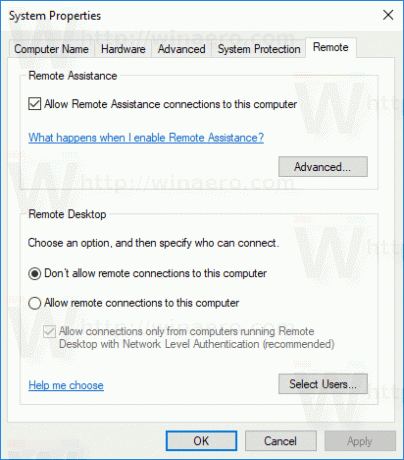
I boksen "Fjernskrivebord" skal du vælge indstillingen Tillad fjernforbindelser til denne computer. Den er som standard deaktiveret.
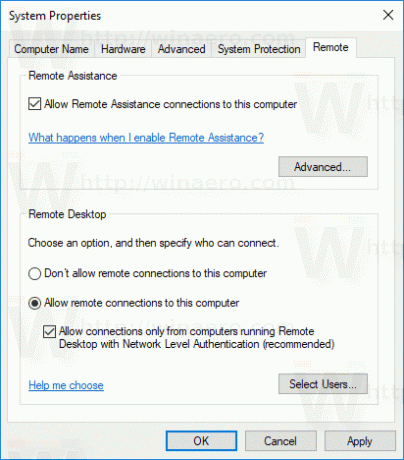
Hvis du vil oprette forbindelse til denne computer fra Windows Vista eller Windows XP, skal du fjerne markeringen i "Tillad kun forbindelser fra computere, der kører Fjernskrivebord med netværksniveaugodkendelse". Ellers vil ældre versioner af Windows ikke være i stand til at oprette forbindelse til dit Fjernskrivebord.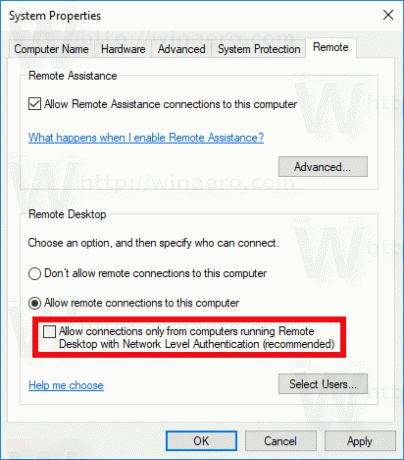
Brugere med administrative rettigheder har allerede rettigheder til at oprette forbindelse via RDP. Hvis du skal tillade forbindelsen for en almindelig brugerkonto, skal du klikke på knappen "Vælg brugere". På skærmbilledet nedenfor tillod jeg forbindelsen for brugeren Bob, som har en almindelig brugerkonto.
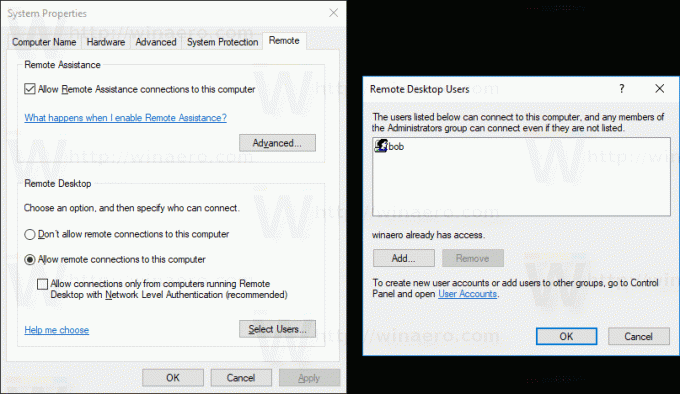
Det er det! Se nu Sådan opretter du forbindelse til Windows 10 ved hjælp af Remote Desktop (RDP).

