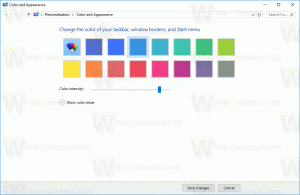Automaticky vyčistit dočasný adresář ve Windows 10
Každá verze Windows používá speciální adresář, ve kterém jsou uloženy dočasné soubory. Tyto soubory jsou vytvářeny různými službami Windows, nainstalovanými aplikacemi a nástroji. Dočasné soubory lze bezpečně smazat po ukončení procesu, který je vytvořil. To se však nestává často, takže dočasný adresář je nadále ukládá a zaplňuje vaši diskovou jednotku nevyžádanou potravou. Zde je návod, jak automaticky vyčistit dočasný adresář ve Windows 10.
reklama
Ve Windows 10 existuje speciální proměnná prostředí, %temp%, která ukazuje přímo do adresáře s vašimi dočasnými soubory. Můžete to vyzkoušet v akci zadáním %temp% do adresního řádku Průzkumníka souborů (%tmp% také funguje):


Pomocí těchto informací můžete rychle vytvořit dávkový soubor, který odstraní veškerý obsah dočasné složky. Pokud tento dávkový soubor vložíte do složky Po spuštění, složka Temp bude vyčištěna při každém spuštění počítače.
Než budete pokračovat, doporučuji vám použít následující vylepšení:
Přidejte dávkový soubor (*.bat) do nové nabídky Průzkumníka souborů. Můžete ušetřit spoustu času tím, že budete mít možnost přímo vytvořit nový dávkový soubor.Automaticky vyčistit dočasný adresář ve Windows 10
- Vytvořte nový dávkový soubor s následujícím obsahem:
@echo off od "%tmp%\*.*" /s /q /f PRO /d %%p IN ("%tmp%\*.*") PROVEĎTE rmdir "%%p" /s /q.Tím se odstraní obsah adresáře Temp ve Windows 10.

- lis Vyhrát + R klávesové zkratky na klávesnici pro otevření dialogu Spustit. Do pole Spustit zadejte nebo vložte následující:
shell: Spuštění
Výše uvedený text je a speciální příkaz shellu což umožňuje Průzkumníkovi souborů otevřít složku Po spuštění přímo.


- Přesuňte dávkový soubor do složky Po spuštění a máte hotovo!
Poznámka: Záměrně jsme neodstranili samotnou složku %temp% pomocí dávkových příkazů, protože odstraněním složka a její opětovné vytvoření může způsobit různé problémy s oprávněními u stovek aplikací, které do ní zapisují. Je bezpečnější odstranit nejprve soubory v něm a poté prázdné složky.
Po provedení výše uvedených kroků můžete restartovat počítač a otevřít složku Temp. Najdete tam méně souborů než dříve. To vám ušetří místo na disku a váš čas, protože složku nemusíte čistit ručně.
Aktualizace: Počínaje sestavením 15014 se v Nastavení objevila nová možnost. Otevřete Nastavení a přejděte na Systém -> Úložiště. Zde najdete možnost s názvem „Storage Sense“. Povolte a máte hotovo.  Systém Windows automaticky odstraní veškerý obsah dočasné složky.
Systém Windows automaticky odstraní veškerý obsah dočasné složky.
Uživatel si toto chování může přizpůsobit. Chcete-li to provést, klikněte na odkaz „Změnit způsob uvolňování místa“ pod přepínačem.
 Otevře se související stránka:
Otevře se související stránka: A je to.
A je to.