Windows 10 Insider Preview sestavení 14328 je venku
Nová verze Windows 10 Insider Preview Build 14328 pro PC i mobilní zařízení byla právě vydána pro Windows Insider ve Fast ringu. I když toto vydání nepřináší mnoho pro mobilní zařízení, je to hlavní vydání pro počítače. Sestavení Windows 10 14328 pro PC přichází se spoustou nových funkcí a vylepšení, včetně Windows Ink, aktualizovaného Start a více.
Podle Microsoftu obsahuje Windows 10 Insider Preview Build 14328 následující změny.
Windows Ink
My oznámila Windows Ink na Build 2016 před několika týdny jako zcela nový zážitek přicházející s aktualizací Windows 10 Anniversary Update koncem tohoto léta. Počínaje dnešním sestavením – můžete si sami vyzkoušet nové prostředí Windows Ink. Windows Ink vkládá výkon systému Windows do špičky vašeho pera, což vám umožňuje psát na zařízení tak, jak to děláte papír, vytváření poznámek, kreslení na tabuli a snadné sdílení analogových myšlenek v digitálu svět. Windows Ink je také integrován do aplikací, jako jsou Mapy, Microsoft Edge a Office.
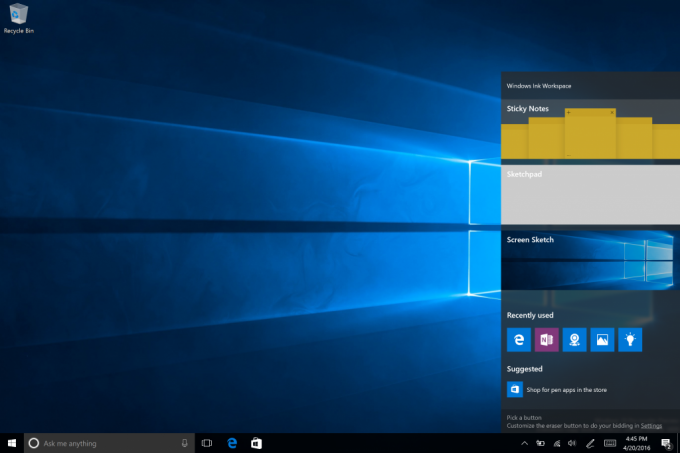
Pokud máte zařízení s aktivním perem, jako je Surface Pro 4 nebo Surface Book – Windows Ink Workspace je ve výchozím nastavení povolen a přístupný prostřednictvím tlačítka pera v oznamovací oblasti hlavního panelu. Toto tlačítko neuvidíte, pokud se zařízením není spárováno aktivní pero. Nicméně pro ty z vás, kteří nemají zařízení s aktivním perem, ale chtějí vyzkoušet Windows Ink Workspace, můžete kliknout pravým tlačítkem na hlavní panel a vybrat „Zobrazit tlačítko Windows Ink Workspace“.
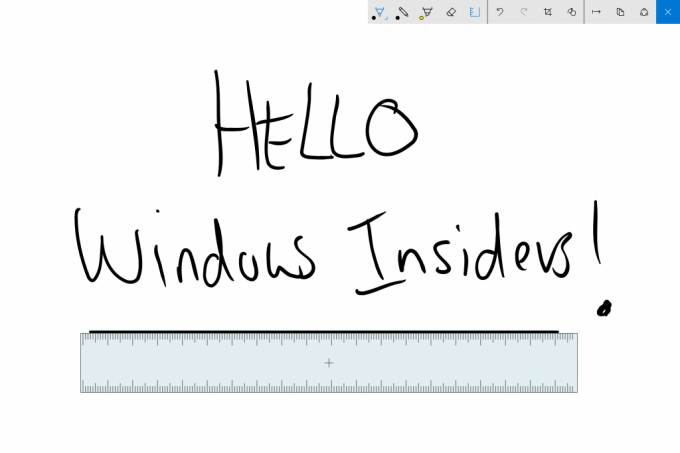
Vyzkoušejte Windows Ink a dejte nám vědět, co si myslíte o tomto vzrušujícím novém zážitku, který bude letos v létě zdarma pro všechny zákazníky Windows 10. Další informace o Windows Ink můžete získat přečtěte si tento blogový příspěvek od Andrewa Shannona. A pokud jste vývojář, můžete přečtěte si tento blogový příspěvek o tom, jak vytvářet aplikace využívající Windows Ink.
Aktualizováno Start Experience
Vylepšili jsme prostředí Start ve Windows 10, které podle nás zlepšuje efektivitu a zjistitelnost hledání všech vašich aplikací a také větší konzistentnost napříč PC, tabletem a Mobilní, pohybliví.
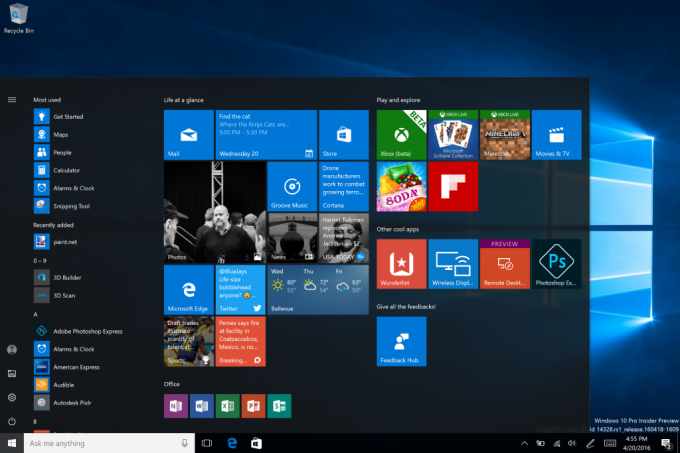
Sloučili jsme seznam nejpoužívanějších aplikací a seznam Všechny aplikace do jednoho zobrazení a povýšili jsme je na nejvyšší úroveň uživatelského rozhraní, abychom omezili klikání a posouvání. Nyní máte přístup ke všem svým aplikacím jediným kliknutím na nabídku Start. Také jsme přesunuli důležité funkce, jako je Napájení, Nastavení a Průzkumník souborů, aby byly vždy viditelné na levé liště v Startu. a aktualizovali sekci Nedávno přidané tak, aby nyní zobrazovala 3 položky namísto pouze 1 a lze ji rozbalit a zobrazit celý seznam nových aplikace.
A konečně, s tímto novým designem se všechny další složky, které jste se rozhodli zobrazit na Start (přes Nastavení > Přizpůsobení > Start, jako např. Dokumenty nebo obrázky) budou nyní okamžitě dostupné na Start a pro přístup již nebudete muset otevírat tlačítko na hamburger jim.
Vylepšení režimu tabletu
V režimu tabletu jsme přidali funkce, které by využily prostor na obrazovce a díky nimž byl režim tabletu pohlcující.
Celoobrazovkový seznam všech aplikací na Start: Pro Start na tabletech jsme vrátili seznam všech aplikací na celou obrazovku. Toto byl hlavní požadavek od Windows Insiders. Implementace celoobrazovkového seznamu All Apps ve stylu mřížky má za cíl poskytnout efektivitu a zároveň využít další možnosti na úvodní obrazovce tabletu. Konkrétně jsme se zaměřili na nalezení rovnováhy mezi hustotou a „schopností skenování“ (jak snadné je skenovat seznam a najít požadovanou aplikaci). Také jsme usnadnili přepínání mezi připnutými dlaždicemi a seznamem Všechny aplikace na Start obrazovky poskytnutím těchto možností na levé liště, což je v souladu s použitým uživatelským rozhraním Okna.
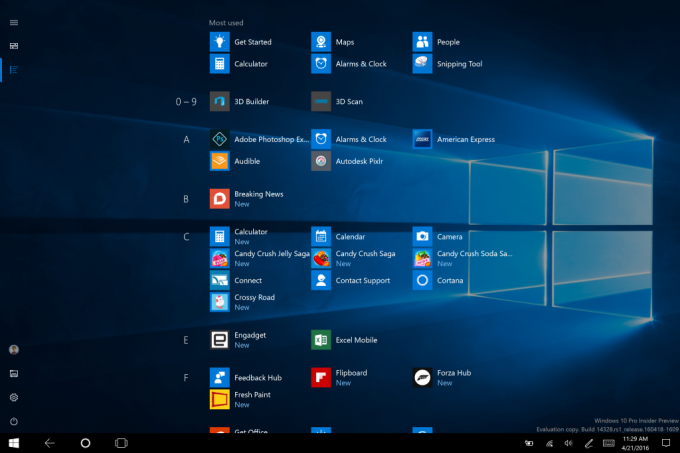
Automaticky skrýt hlavní panel v režimu tabletu: Nyní můžete zvolit automatické skrytí hlavního panelu pouze v režimu tabletu. Skrytím hlavního panelu mohou aplikace plně využít obrazovku pro pohlcující zážitek bez rozptylování. Nastavení najdete v Nastavení v části Systém > Režim tabletu. Když je hlavní panel skrytý, zobrazí se potažením prstu nahoru od spodního okraje obrazovky. Pokud tak učiníte znovu, zmizí.
Cortana a vylepšení vyhledávání
Cortana na obrazovce uzamčení: Nyní můžete mít Cortanu na zamykací obrazovce, kde jí můžete klást otázky jako „Připomeňte mi, abych vynesl odpad, když dostat domů“ nebo „Kdy je další zápas Mariners?“ a získejte pohlcující zážitek z Cortany, aniž byste museli odemykat přístroj. Můžete se také zkusit zeptat Cortany: „Jaký je provoz na cestě domů?“ nebo „Jaký je můj plán na zítra jako?" U citlivých úkolů nebo těch, které spouštějí aplikace, vás Cortana vyzve k odemknutí přístroj.
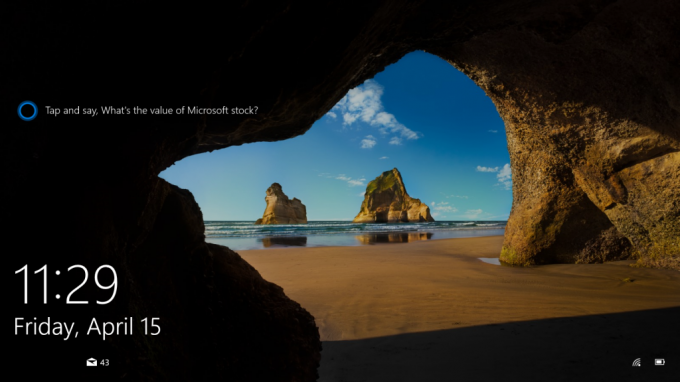
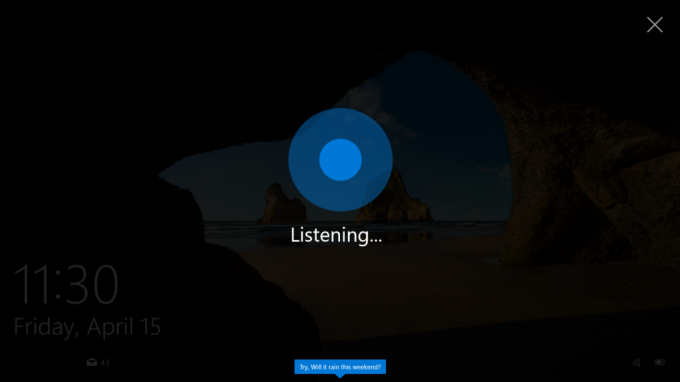
Chcete-li povolit Cortanu na obrazovce uzamčení – přejděte do nastavení Cortany a v části „Možnosti obrazovky uzamčení“ zapněte „Umožněte mi používat Cortanu, i když je mé zařízení uzamčeno“ a také se ujistěte, že máte povoleno „Hey Cortana“ jako studna.
Další způsoby, jak vytvořit připomenutí Cortany: Usnadňujeme a urychlujeme nastavení připomenutí v Cortaně pomocí 2 nových vzrušujících způsobů vytváření připomenutí. Nyní můžete vytvořit Photo Reminder tak, že vyfotíte něco, co si chcete připomenout, jako je pivo, které jste právě vyzkoušeli a chcete si ho vyzvednout, až budete v obchodě. Nyní si také můžete nastavit připomenutí obsahu z aplikací UWP, které využívají smlouvu o sdílení ve Windows, jako je Microsoft Edge a aplikace News, takže si nezapomenete přečíst článek, který vám poslal váš přítel. Můžete sdílet článek z aplikace Zprávy Cortaně a nechat ji připomenout, abyste si jej přečetli později. Funguje to dokonce i s fotografiemi z vaší sbírky v aplikaci Fotky! Pokusit se.
Funkce Cortana pro různá zařízení: S cílem udržet vás v dokonalé synchronizaci napříč všemi zařízeními, kde Cortanu používáte, jsme představili novinku Funkce pro více zařízení pro Cortanu s poslední verzí PC, ale tyto funkce nefungovaly správně se sestavou 14295 na mobilu. S dnešní novou mobilní verzí by tyto funkce měly nyní fungovat správně. Cortana vás nyní bude informovat o vybití baterie na vašich mobilních zařízeních, jako je váš Windows Phone. Navíc můžete Cortanu požádat, aby našla a prozvonila váš telefon, a budete moci sdílet mapy napříč všemi svými zařízeními.
Usnadnění používání Cortany: Počínaje tímto sestavením budete moci okamžitě začít používat Cortanu bez jakéhokoli nastavování nebo přihlašování. Cílem je opravdu usnadnit lidem, kteří jsou s Cortanou noví, vyzkoušet Cortanu. Bez nastavování nebo přihlašování do Cortany můžete Cortaně klást jednoduché otázky o světě jako „Jak vysoká je Eiffelova věž?“, proveďte vyhledávání na webu, nechte ji, aby vám řekla vtip nebo prohledala dokumenty na vašem webu přístroj. Až budete Cortanu považovat za užitečnější a budete chtít, aby pro vás udělala víc, požádá vás, abyste se přihlásili a požádali vás pouze o podrobnosti potřebné k tomu, aby vám pomohla. Nejlepším zážitkem pro Cortanu bude stále podepsaná zkušenost s kompletní personalizací, ale jsme rádi, že můžeme ještě více lidem dát příležitost poznat Cortanu. Tato aktualizace bude k dispozici všem, když letos v létě vydáme Windows 10 Anniversary Edition.
Hlubší vyhledávání souborů, včetně výsledků OneDrive: Nyní můžete rychle vyhledávat soubory, ať už jsou na vašem PC nebo na vašem osobním OneDrive v cloudu. Můžete vyhledávat dokumenty, fotografie, hudbu i videa uložená na OneDrive. Stačí vyhledat něco, co potřebujete najít, a kliknout na jeden z vyhledávacích filtrů (např. dokumenty, fotografie, hudba nebo videa) a zobrazí se vám obsah z OneDrive.
Vylepšení Centra akcí a oznámení
Vývoj vstupního bodu pro Centrum akcí: Ikona Centra akcí se přesunula do vzdálenějšího rohu hlavního panelu, takže je více odlišná od ostatních ikon – což usnadňuje interakci s ní. Existuje odznak, který nyní zobrazuje počet oznámení, která jste zmeškali, a my vám usnadňujeme zjistit, jakou aplikaci máte oznámení jsou od přidáním jemné animace k ikoně (zobrazující logo aplikace odesílatele), kdykoli obdržíte oznámení, která se nezobrazují přípitek.
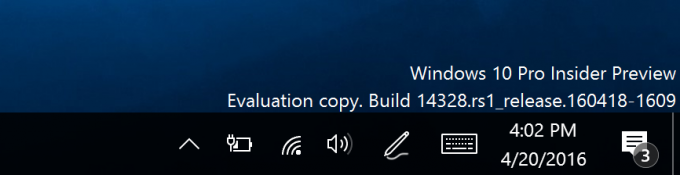
Vizuální změny Centra akcí: Oznámení jednotlivých aplikací v Centru akcí již nezobrazují ikonu aplikace, která se u každého opakuje oznámení a zobrazí se pouze v záhlaví, které seskupuje všechna konkrétní oznámení pro tu aplikaci. Tato změna umožňuje více prostoru v Centru akcí pro zobrazení více obsahu.
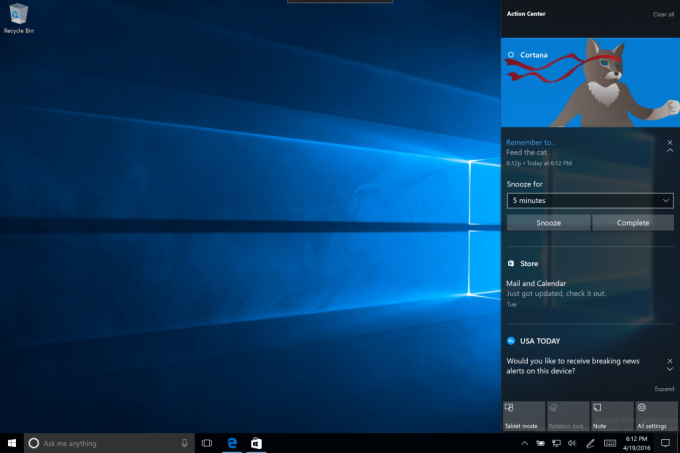
Oznámení Cortany v centru akcí: Také jsme přidali nové poznatky od Cortany, abychom zajistili, že vám neunikne nic důležitého, jako je konflikt na schůzce nebo cokoli, co vám potřebuje připomenout.
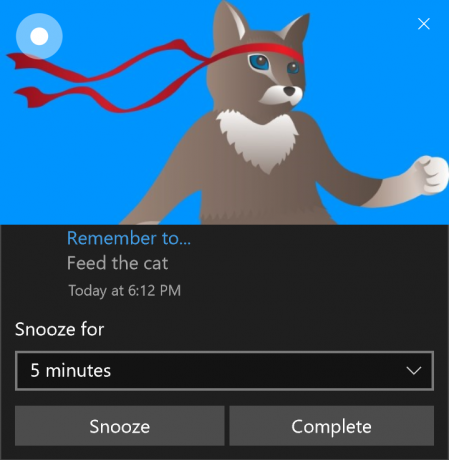
Přizpůsobte si rychlé akce v Centru akcí: Rychlé akce, které se zobrazují v Centru akcí, můžete přidávat, odebírat a přeskupovat. Chcete-li přizpůsobit své Rychlé akce, přejděte do Nastavení > Systém > Oznámení a akce. Na této stránce nastavení uvidíte repliku svých rychlých akcí, jak se zobrazují v Centru akcí, a jednoduchým stisknutím a podržením můžete rychlé akce přesunout na místo, kam chcete být. Chcete-li přidat nebo odebrat rychlou akci, pod mřížkou je odkaz, který vám umožní zapnout nebo vypnout dostupné rychlé akce. Poslední předběžné sestavení pro mobilní zařízení to představilo pro vaše telefony s Windows 10 a nyní to přinášíme také pro PC.
Změny rychlé akce Wi-Fi: Rychlá akce Wi-Fi vás přenese přímo do plovoucí nabídky „Zobrazit dostupnou síť“ namísto zapínání/vypínání Wi-Fi. Dostali jsme na to spoustu zpětné vazby od Windows Insiders a zákazníků, kteří byli zmateni Wi-Fi Quick Akce.
Aktualizace hlavního panelu
Hodiny na hlavním panelu nyní integrují váš kalendář: Události v kalendáři jsou nyní dostupné pouze jedním kliknutím – svůj denní rozvrh můžete snadno zkontrolovat přímo v rozbalovací nabídce hodin na hlavním panelu po připojení účtů v aplikaci Kalendář. Pokud kliknete na událost v plovoucí nabídce, budete přesměrováni na podrobnosti této události v aplikaci Kalendář. Novou událost můžete také přidat kliknutím na tlačítko „+“.

Hodiny na hlavním panelu na všech monitorech: Slyšeli jsme o to spoustu žádostí od naší herní komunity. S radostí oznamujeme, že je to poprvé od vytvoření hlavního panelu, pokud jich máte více monitory a váš hlavní panel nastaveny tak, aby se zobrazovaly na všech displejích, budou nyní na každém vidět hodiny Hlavní panel.
Označení hlavního panelu pro aplikace UWP: Nyní uvidíte odznaky objevující se v aplikacích UWP na hlavním panelu kromě jejich živých dlaždic a v centru akcí. Tyto odznaky jsou jednoduchá oznámení, která jsou kontextová a specifická pro jednotlivé aplikace. Například odznak poštovních aplikací zobrazuje počet nezobrazených e-mailů (nikoli nepřečtených). Odznak aplikace Budíky a hodiny vám ukáže, že máte aktivní budík. Odznak aplikace Počasí vám dá vědět, když je v oblasti upozornění na počasí.

Nastavení hlavního panelu nyní v aplikaci Nastavení: Nyní jsme přesunuli nastavení hlavního panelu do aplikace Nastavení. Stačí přejít do Nastavení > Systém > Hlavní panel nebo kliknout pravým tlačítkem na hlavní panel a přejít přímo na tuto stránku v aplikaci Nastavení. Jako další bonus je nyní tato nastavení zjistitelná vyhledáváním pomocí Cortany.
Správa více přehrávacích zařízení z hlavního panelu: Plovoucí nabídka hlasitosti byla aktualizována, aby vám umožnila přepínat mezi více výstupními zvukovými zařízeními. Kliknutím na šipku vedle aktuálně používaného zvukového výstupu rozbalíte a zobrazíte další dostupná výstupní zařízení.
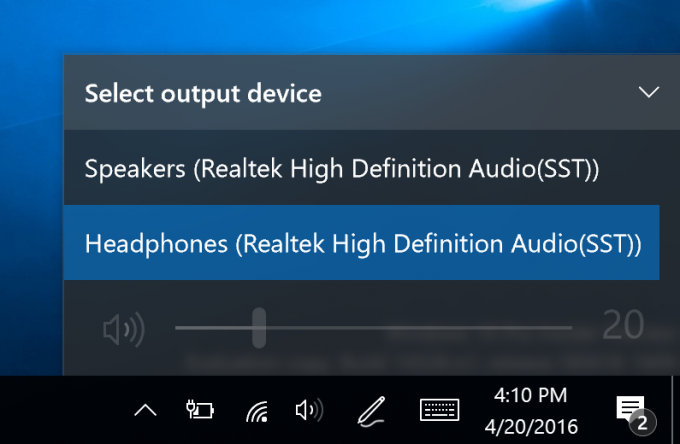
Aktualizace aplikace Nastavení
Ikony pro jednotlivé stránky nastavení: Ke všem stránkám v aplikaci Nastavení jsou nyní přiřazeny jednotlivé ikony. Tyto jednotlivé ikony se také zobrazí, když připnete stránku nastavení na Start. A také jsme přidali rozbalovací nabídku s návrhy stránek, které se budou zobrazovat při psaní do vyhledávacího pole Nastavení. Tyto změny jsou navrženy tak, aby usnadnily nalezení nastavení, která hledáte.
Aktualizovaná stránka nastavení pera:Stránka nastavení pera v části Nastavení > Zařízení > Pero byla aktualizována, aby obsahovala možnost upravit zkratky pera (např. kliknutím na jeden otevřete OneNote), novou možnost ignorovat dotykový vstup při používání pera a pracovní prostor Windows Ink nastavení. Nastavení dotykové klávesnice a panelu pro psaní rukou byla rozdělena a můžete se rozhodnout ignorovat dotykový vstup při používání pera.
Vylepšená správa aplikací: Přidali jsme možnost resetovat aplikaci, pokud se dostane do špatného stavu, v části Nastavení > Aplikace a funkce. To je užitečné, pokud se aplikace dostane do špatného stavu a chcete smazat její data a začít znovu. Stačí vybrat „Pokročilé možnosti“ pro konkrétní aplikaci v části Nastavení > Aplikace a funkce a zobrazí se tlačítko reset. Upozorňujeme, že ne všechny aplikace aktuálně podporují reset. Pokud aplikace tuto funkci podporuje, budete zde také moci spravovat doplňky aplikací a obsah ke stažení jak bylo diskutováno na Build 2016. I když v současné době v obchodě nejsou žádné aplikace, které by podporovaly doplňky nebo obsah ke stažení, sledujte prosím dostupnost aplikací, které tyto doplňky podporují, jakmile budou vydány.
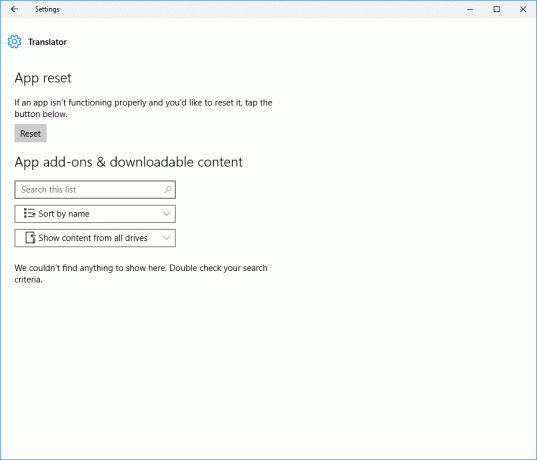
Stránka nastavení programu Windows Insider: Nastavení programu Windows Insider jsme přesunuli na jeho vlastní stránku nastavení. Zde se můžete připojit k programu Windows Insider Program (nebo přestat přijímat sestavení Insider Preview) a upravit, ve kterém kruhu se nacházíte. Na mobilu – pro sestavení 14327 a vyšší již není potřeba aplikace Windows Insider. Chcete-li se dostat na tuto novou stránku, přejděte do Nastavení > Aktualizace a zabezpečení > Program Windows Insider.
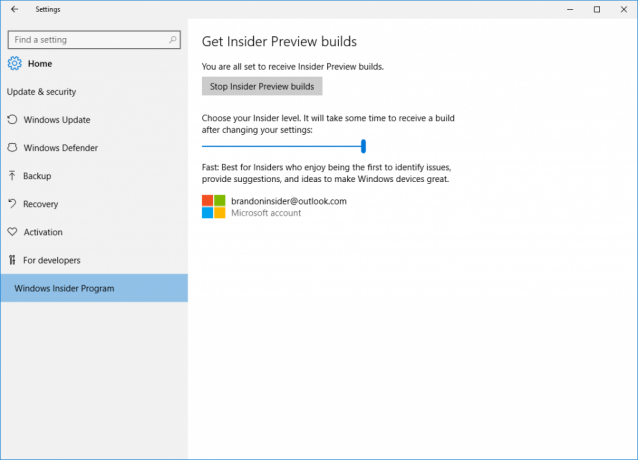
Přepínání ploch pomocí touchpadu
Uživatelé virtuálních desktopů mohou nyní rychle přepínat mezi desktopy pomocí svých touchpadů. Chcete-li to provést, přejeďte po touchpadu čtyřmi prsty doleva nebo doprava. Zkuste přepnout plochy rychlým pohybem. A pokud chcete odkazovat na dvě sousední plochy, můžete držet prsty dolů a táhnout tam a zpět. Budete potřebovat přesný touchpad, který podporuje čtyři nebo více prstů, jako jsou přesné touchpady na Surface Book nebo Surface Pro 4 Type Cover. když jste u toho vyzkoušejte tato další gesta touchpadu podporovaná ve Windows 10.
Vylepšení zamykací obrazovky
E-mailové adresy jsou na uzamčené obrazovce skryté: Vaše soukromí je pro nás důležité a obdrželi jsme zpětnou vazbu, že lidé nechtějí, aby se jejich e-mailové adresy zobrazovaly na obrazovce uzamčení. E-mailové adresy jsou nyní ve výchozím nastavení skryté. Pokud chcete, aby se vaše e-mailová adresa zobrazovala na obrazovce uzamčení, můžete toto nastavení změnit v Nastavení > Účty > Možnosti přihlášení > Soukromí.
Ovládací prvky médií se zobrazují v horní části obrazovky uzamčení: Ovládací prvky médií se nyní objeví vložené v pravém dolním rohu obrazovky uzamčení spolu s obrázkem obrázku alba z aktuálně přehrávané skladby.

Aktualizované uživatelské rozhraní pověření a dialogu UAC
Když budete vyzváni, abyste zadali své přihlašovací údaje nebo zvýšili program, všimnete si, že dialogové okno má nyní nové a moderní uživatelské rozhraní, které je v souladu s jazykem návrhu používaným ve Windows 10. A nyní, když budete vyzváni k zadání přihlašovacích údajů, můžete si zvolit přihlášení pomocí Windows Hello, PIN, certifikátů nebo jednoduchého hesla.

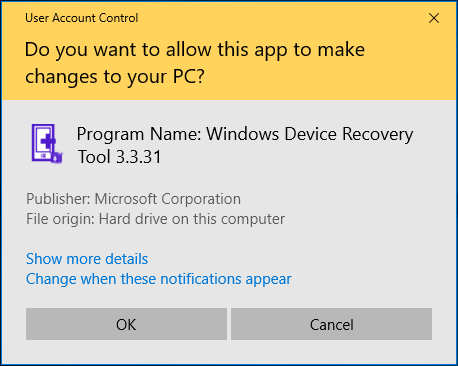
Aktualizovaná aplikace Skype UWP Preview
S aktualizovanou verzí aplikace Skype UWP Preview nyní můžete vytvářet a odesílat skupinové zprávy a také uskutečňovat skupinové audio a video hovory. Další informace o této aktualizaci aplikace Skype UWP Preview naleznete zde blogový příspěvek zde.
Aktualizovaná ikona Průzkumníka souborů
Windows Insideři milují hledání nových ikon. Tohle je docela nápadné, takže jsme to chtěli zavolat. Aktualizovali jsme ikonu Průzkumník souborů, aby byla v souladu s jednobarevným designovým jazykem používaným pro ikony ve Windows 10. Všimnete si však, že v ikoně je stále přítomno trochu barvy. Návrhářský tým trochu váhal, zda se žluté barvy úplně vzdát, protože se stala tak známou součástí značky Průzkumník souborů.
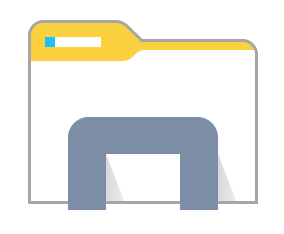
Prozkoumali řadu různých způsobů, jak zachovat žlutou barvu a přesto sladit čistotu s černobílými ikonami aplikací pro Windows. Nová ikona, kterou vidíte v tomto sestavení, je místem, kde přistál návrhářský tým, který je blíže monochromatickému, ale stále má známý tvar, který uživatelé rozpoznávají, a má kývnutí na žlutou, kterou vidíte v Průzkumníku souborů. Dejte nám vědět, co si myslíte.
Průzkumník souborů Odepnuto z hlavního panelu
Slyšeli jsme zpětnou vazbu od Windows Insiders o tom, jak důležité je pro ně místo na hlavním panelu, a udělali jsme a velká změna ve Windows 10 na začátku minulého roku na základě jejich zpětné vazby, kdy jsme přidali možnost skrýt vyhledávání krabice. Pokračujeme v hledání věcí, které můžeme udělat, abychom využili prostor co nejlépe, včetně toho, co je ve výchozím nastavení připnuto. V tomto sestavení ve výchozím nastavení odepínáme Průzkumníka souborů, abychom viděli, zda zasvěcení dávají přednost tomu, aby byl připnutý, nebo by raději měli prostor pro vlastní použití a spouštěli Průzkumníka souborů, když jej potřebují Start. Můžete jej také znovu připnout na hlavní panel tak, že otevřete Start, kliknete pravým tlačítkem na Průzkumník souborů v levé liště, vyberete „Více“ a poté „Připnout na hlavní panel“. Sdělte nám, co si o tom myslíte, prostřednictvím Centra zpětné vazby. Tato studie je podobná té, kterou jsme provedli před rokem, kdy Insiders pomohli určit, jaká okna byla zastoupena na hlavním panelu ve virtuálních desktopech.
Vylepšení japonského editoru IME
Vylepšení schopnosti předvídání v japonském editoru IME: Okno kandidáta predikce můžete rozbalit stisknutím klávesy Tab ve spodní části okna kandidáta, abyste našli různé formáty výrazů data. Výsledek převodu se také zobrazí v okně kandidáta na předpověď, když je váš text relativně dlouhý.
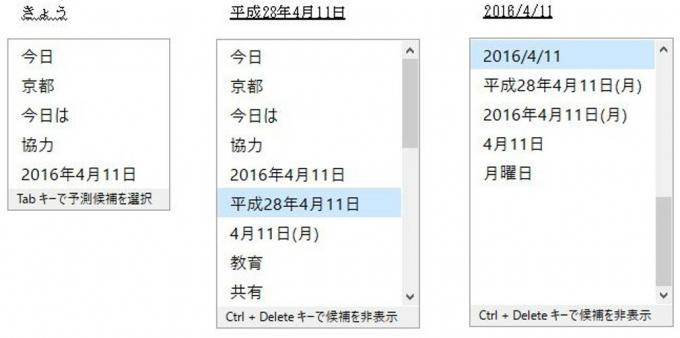
Vylepšená správa historie psaní v japonském editoru IME: Nyní se můžete rozhodnout ukládat svou historii psaní do dočasného úložiště a nechat ji automaticky vymazat, abyste předešli neúmyslnému vystavení ostatním lidem prostřednictvím okna kandidáta IME, aniž byste ztratili důležitou historii psaní, kterou jste v průběhu času nashromáždili. Stačí povolit režim z kontextové nabídky dostupné na indikátoru režimu IME. Po dokončení psaní deaktivujte režim ze stejné nabídky, aby bylo dočasné úložiště vymazáno. Tato funkce je automaticky povolena během procházení InPrivate pomocí Microsoft Edge a Internet Explorer.

Vylepšené cloudové návrhy v japonském editoru IME: Uživatelské rozhraní IME bylo vylepšeno, aby indikovalo dostupnost cloudových návrhů! V okně kandidáta budete upozorněni, až budou k dispozici návrhy cloudu, a budete si moci užít bohatou slovní zásobu, kterou poskytuje Bing. Plovoucí nabídka naviguje uživatele do Nastavení, což jim umožňuje plynule přepínat na používání cloudových návrhů při psaní textu.
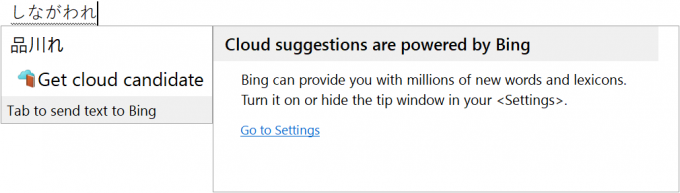
Pokud jste Windows Insider, získáte toto sestavení prostřednictvím služby Windows Update během několika hodin. Zdroj: Microsoft.
