Jak deaktivovat zamykací obrazovku v systému Windows 10
Od Windows 8 přidal Microsoft do Windows kromě přihlašovací obrazovky, kde zadáváte heslo, funkci Uzamknout obrazovku. V systému Windows 10 je obrazovka uzamčení také další obrazovka, která se zobrazuje s efektním pozadím a některými užitečnými informacemi, jako jsou hodiny a datum. Zobrazí se předtím, než si vyberete uživatelský účet, ke kterému se chcete přihlásit. Když zamknete počítač, znovu se zobrazí obrazovka uzamčení. Ve výchozím nastavení stahuje systém Windows 10 nové obrázky pro zamykací obrazovku z internetu. Zamykací obrazovka nepřináší žádné další funkce a existuje pouze pro účely zábavy. Pokud vám to nepřijde užitečné, můžete to zakázat. V tomto článku uvidíme, jak deaktivovat obrazovku uzamčení v systému Windows 10.
reklama
Aktualizace: Ve Windows 10 "Anniversary Update" verze 1607, obrazovka uzamčení nelze deaktivovat pomocí níže uvedeného vylepšení registru. Pokud používáte Windows 10 "Anniversary Update" verze 1607, přečtěte si následující článek:
Zakažte obrazovku uzamčení v aktualizaci Windows 10 Anniversary Update verze 1607
Jak je uvedeno výše, v systému Windows 10 je obrazovka uzamčení schopna stahovat nová pozadí obrázků z internetu. Tyto obrázky najdete zde: Stáhněte si obrázky obrazovky uzamčení systému Windows 10.
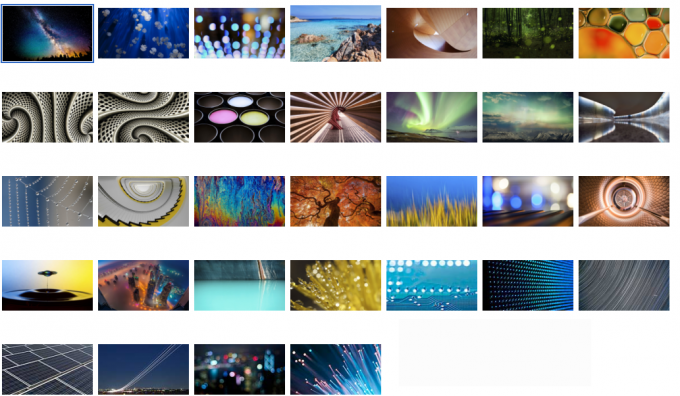
Na deaktivujte zamykací obrazovku ve Windows 10, Udělej následující:
- Otevřete Editor registru.
- Přejděte na následující klíč registru:
HKEY_LOCAL_MACHINE\SOFTWARE\Policies\Microsoft\Windows\Personalization
Tip: Můžete přístup k libovolnému požadovanému klíči registru jediným kliknutím.
Pokud takový klíč nemáte, tak si ho prostě vytvořte. - Zde musíte vytvořit novou 32bitovou hodnotu DWORD s názvem NoLockScreen. Nastavte jej na 1, jak je znázorněno níže:

Možná budete muset restartujte Windows 10 aby se změny projevily.
Totéž lze provést pomocí Editoru zásad skupiny. Pokud dáváte přednost zásadám skupiny před úpravami registru, musíte provést následující:
- lis Vyhrát + R klávesové zkratky na klávesnici pro otevření dialogu Spustit. Tip: viz úplný seznam všech klávesových zkratek Windows s klávesami Win. Do pole Spustit zadejte následující:
gpedit.msc

- Přejděte na následující cestu:
Konfigurace počítače -> Šablony pro správu -> Ovládací panely -> Přizpůsobení
- Povolit Zásady skupiny pojmenované Nezobrazovat zamykací obrazovku:


Jsi hotov. Obrazovka uzamčení bude deaktivována. Můžete to zkontrolovat stisknutím Vyhrát + L klávesové zkratky společně na klávesnici.
Když je zapnutá obrazovka uzamčení, uvidíte ji, když je počítač uzamčen:
Po dodržení tipů v tomto článku vás zavede přímo na přihlašovací obrazovku:
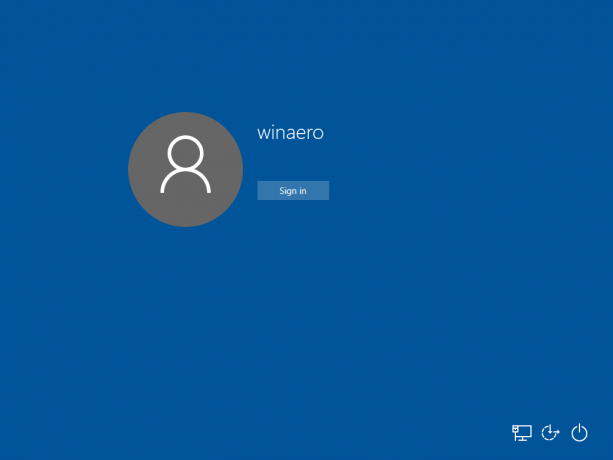
Totéž lze provést pomocí Winaero Tweaker. Přejděte na Spuštění a přihlášení -> Zakázat obrazovku uzamčení: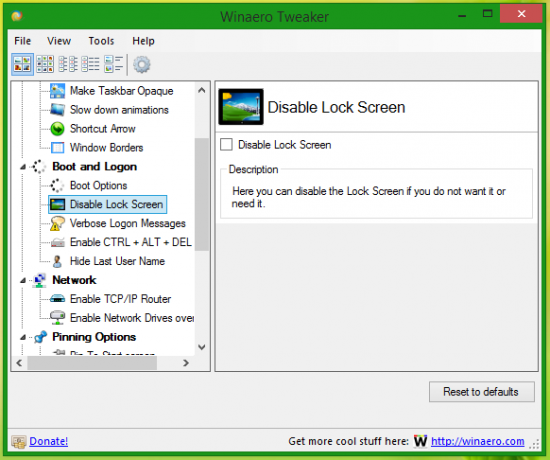
Pomocí této možnosti se vyhnete úpravám registru. Je k dispozici také ve Windows 8.
A je to.



