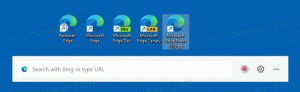Změňte text vyhledávacího pole Cortany ve Windows 10
Windows 10 „Redstone 2“, který se po vydání nakonec stane Windows 10 verze 1703, má pro Cortanu řadu vylepšení pro přizpůsobení jeho vzhledu a vzhledu. Je možné přesunout vyhledávací pole do horní části vyhledávacího podokna, přizpůsobit barvu jeho ohraničení a povolit vyhledávání a odesílání ikon glyfů. Dnes uvidíme, jak změnit výchozí text zobrazený ve vyhledávacím poli Cortany ve Windows 10.
V době psaní tohoto článku je větev Redstone 2 zastoupena Windows 10 sestavení 14946 který před pár dny vyšel pro Fast Ring Insiders. Takže jsem testoval toto vyladění v sestavení 14946. Ve starších sestaveních to nemusí fungovat. Microsoft jej také může kdykoli odebrat. Mějte to na paměti, pokud používáte sestavení jiné než 14946.
Umožňuje provádět následující úpravy.
Změňte text vyhledávacího pole Cortany ve Windows 10
Ve výchozím nastavení má vyhledávací pole na hlavním panelu viditelný následující text:
Zeptej se mě na cokoliv
Tento text je možné změnit na cokoliv chcete.
Udělejte to následovně.
- Otevřeno Editor registru.
- Přejděte na následující klíč:
HKEY_CURRENT_USER\Software\Microsoft\Windows\CurrentVersion\Search\Flighting
Pokud žádný takový klíč nemáte, vytvořte jej.
Tip: Aplikaci Editor registru můžete rychle otevřít na požadovaném klíči. Viz následující článek: Jak přejít na požadovaný klíč registru jedním kliknutím. - Zde upravte dvě volané hodnoty DWORD Proud a RotateFlight. Nastavte jejich hodnotu na 0.
- Nyní přejděte na následující klíč:
HKEY_CURRENT_USER\Software\Microsoft\Windows\CurrentVersion\Search\Flighting\0\SearchBoxText
Pokud podklíč SearchBoxText ve vašem registru neexistuje, stačí jej vytvořit.
- Zde vytvořte nebo upravte parametr řetězce (REG_SZ) s názvem „Value“ a nastavte jej na požadovaný text. Zobrazí se ve vyhledávacím poli Cortany.
- Odhlásit se z účtu Windows 10 a přihlaste se zpět, aby se změny projevily. Případně můžete restartujte prostředí Průzkumníka.
Jsi hotov!
Před:
Po:
Můžete ušetřit čas a používat Winaero Tweaker. Dodává se s následující možností:
Winaero Tweaker si můžete stáhnout zde:
Stáhněte si Winaero Tweaker
Ještě jednou si pamatujte, že tuto funkci může společnost Microsoft kdykoli odebrat, protože se jedná o experimentální možnost. Nebo jej mohou přidat do stabilního vydání Windows 10 verze 1703, pokud to považují za užitečné.
Mnohokrát děkuji Uvnitř Windows za tento skvělý objev.
A je to.