Nechte Microsoft Edge stahovat soubory PDF namísto otevírání
Jak přimět Microsoft Edge ke stažení souborů PDF namísto jejich otevírání.
Ve výchozím nastavení Microsoft Edge otevře soubor PDF, když na něj kliknete na odkaz na některé stránce v prohlížeči. Mnoho uživatelů to považuje za pohodlnou funkci, protože nevyžaduje instalaci aplikace třetí strany otevírání souborů PDF. Na druhou stranu mohou někteří uživatelé preferovat externí aplikaci, protože často obsahuje další funkce a nástroje.
reklama
Microsoft Edge je dodáván s integrovaným prohlížečem PDF. Je to užitečná možnost, která vám umožní vyhnout se instalaci prohlížeče PDF třetí strany. Obsahuje základní funkce pro prohlížení, čtení, tisk souborů PDF a také umožňuje přidávání poznámky a zvýraznění. U souborů otevřených odkazem z webové stránky se také zobrazí tlačítko pro uložení pro stažení a uložení takového souboru lokálně do vašeho počítače.
👉 Tip: Můžete také povolit dvoustránkové zobrazení pro vestavěnou čtečku PDF v Microsoft Edge.
Pokud používáte nějaký software pro čtení PDF, který nabízí další funkce, možná budete chtít deaktivovat vestavěnou čtečku PDF v Microsoft Edge a zabránit jí v automatickém otevírání souborů PDF.
Tento příspěvek ukáže, jak přimět Microsoft Edge ke stažení souborů PDF namísto jejich otevírání.
Nechte Microsoft Edge stahovat soubory PDF namísto otevírání
- Otevřete Microsoft Edge.
- Klikněte na tlačítko Nastavení (Alt + F) a vyberte Nastavení z nabídky.

- Vlevo klikněte na Soubory cookie a oprávnění webu nebo toto vložte do adresního řádku
edge://settings/content. - Klikněte na PDF dokumenty odkaz na pravé straně.

- Zapnout Soubory PDF vždy otevírejte externě volba.
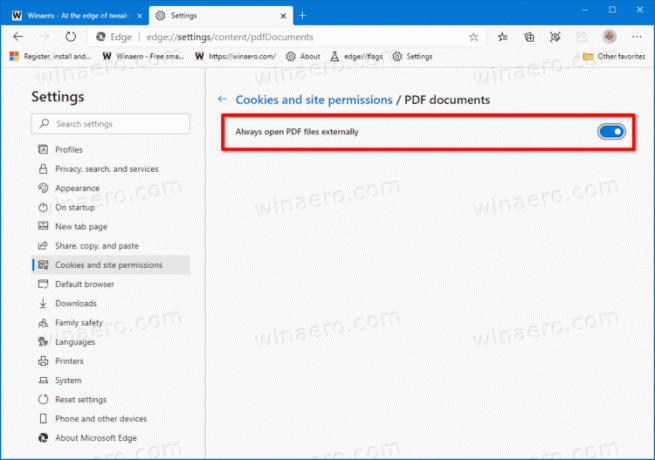
Jsi hotov. Od této chvíle bude Microsoft Edge vždy stahovat soubor PDF, místo aby je otevíral.
Poznámka: Výchozí chování lze snadno obnovit vrácením výše uvedených kroků, tj. vše, co musíte udělat, je deaktivovat Soubory PDF vždy otevírejte externě možnost, aby Edge znovu otevřel PDF.
Případně můžete použít vylepšení zásad skupiny pro Microsoft Edge a vynutit povolení nebo zakázání funkce otevřených souborů PDF pro všechny uživatele. Pojďme si tuto metodu také zopakovat.
Zakázat nebo povolit stahování souborů PDF v Edge pro všechny uživatele
- Otevři Aplikace Editor registru.
- Přejděte na následující klíč registru.
HKEY_LOCAL_MACHINE\SOFTWARE\Policies\Microsoft\Edge. Podívejte se, jak přejít na klíč registru jedním kliknutím. - Vpravo upravte nebo vytvořte novou 32bitovou hodnotu DWORD AlwaysOpenPdfExterně.

Poznámka: I když jste běžící na 64bitovém systému Windows stále musíte vytvořit 32bitovou hodnotu DWORD. - Nastavte jeho hodnotu na
1v desetinných číslech, aby bylo možné povolit stahování souborů PDF v Microsoft Edge.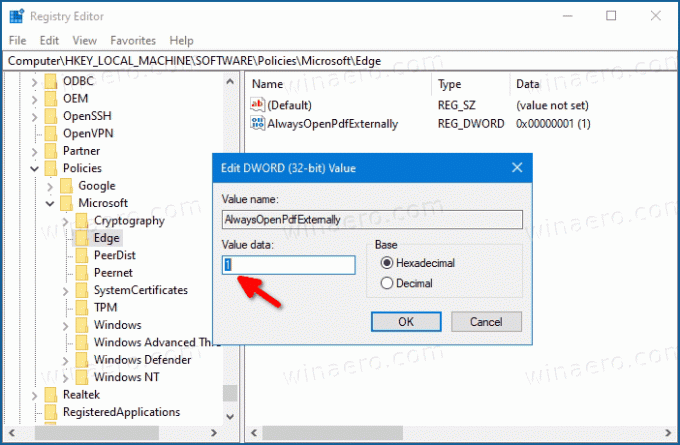
- Nastavením na
0vynutíte si zakázat stahování souborů PDF v Microsoft Edge. - Aby se změny provedené úpravou registru projevily, musíte to udělat odhlásit se a přihlaste se ke svému uživatelskému účtu. Případně můžete restartujte prostředí Průzkumníka.
- Restartujte Windows 10.
Výše uvedené vyladění využívá AlwaysOpenPdfExterně zásada, která je podporována v prohlížeči počínaje Edge 77. Když je možnost stahování souboru PDF nakonfigurována prostřednictvím možnosti skupinových zásad, uživatelé nebudou moci měnit nastavení Edge.
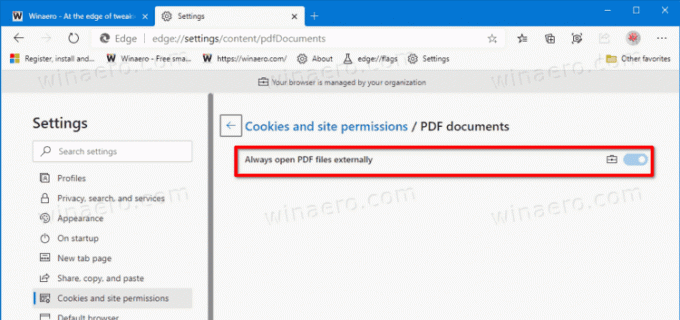
Vynucení bude aplikováno na všechny uživatelské účty ve vašem počítači. Ve výchozím nastavení není nastaven, takže jej mohou spravovat uživatelé Soubory PDF vždy otevírejte externě nastavení v prohlížeči, jak je popsáno v první metodě v tomto příspěvku.
Chcete-li ušetřit čas, můžete si stáhnout následující soubory registru připravené k použití.
Stáhněte si soubory registru
Vyladění zpět je součástí archivu ZIP.
A je to.
