Odebrat Otevřít v kontextové nabídce Windows Terminal ve Windows 10
Jak odebrat Otevřít v kontextové nabídce Windows Terminal ve Windows 10.
Když máte nainstalovaný Windows Terminal, přidejte Otevřete v terminálu Windows vstup do nabídky složek po kliknutí pravým tlačítkem v Průzkumníku souborů. Pokud nejste rádi, že ji máte, zde je návod, jak se této položky zbavit.
reklama
Windows Terminal je moderní terminálový software pro uživatele příkazového řádku, který má spoustu funkcí, které nenajdete v klasických nástrojích Příkazový řádek a PowerShell. Dodává se s kartami, GPU akcelerovaným modulem pro vykreslování textu na bázi DirectWrite/DirectX, profily a dalšími.
Díky profilům můžete mít instance příkazového řádku, PowerShellu a Windows Subsystem pro Linux spuštěné na kartách. Další skvělá věc na aplikaci je, že je plně open-source, takže kdokoli může přispět. Je k dispozici na GitHub.
Po instalaci Windows Terminal přidá příkaz kontextové nabídky, Otevřete v terminálu Windows
, klikněte pravým tlačítkem na Průzkumník souborů. Můžete jej použít k otevření aplikace přímo na konkrétní místo. Pokud pro tento příkaz nenajdete žádné využití, je snadné se ho zbavit.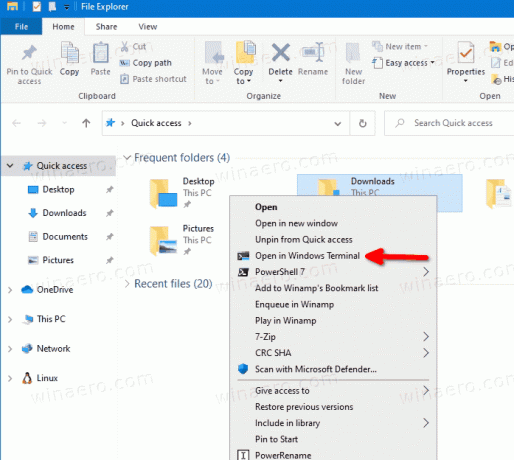
Tento příspěvek vám ukáže, jak odebrat Otevřít v terminálu Windows z kontextové nabídky v Průzkumníku souborů Windows 10.
Jak odebrat Otevřít v kontextové nabídce Windows Terminal
- Otevři Aplikace Editor registru.
- Přejděte na následující klíč registru.
HKEY_LOCAL_MACHINE\SOFTWARE\Microsoft\Windows\CurrentVersion\Shell Extensions\Blocked. Podívejte se, jak přejít na klíč registru jedním kliknutím. - Vpravo upravte nebo vytvořte novou hodnotu řetězce (REG_SZ).
{9F156763-7844-4DC4-B2B1-901F640F5155}.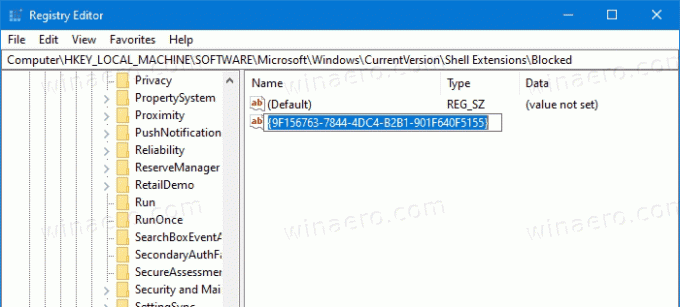
- Ponechte jeho hodnotu prázdné.
- Aby se změny projevily, odhlásit se a přihlaste se ke svému uživatelskému účtu. Případně můžete restartujte prostředí Průzkumníka.
Jsi hotov! Položka kontextové nabídky je nyní odstraněna.

Chcete-li vrátit zpět změnu a obnovit příkaz Otevřít v terminálu Windows pravým tlačítkem myši, musíte odstranit soubor hodnotu řetězce {9F156763-7844-4DC4-B2B1-901F640F5155} a restartujte Průzkumníka nebo se odhlaste ze systému Windows účet.
Chcete-li ušetřit čas, můžete si stáhnout následující soubory registru.
Stáhněte si soubory registru
Archiv ZIP obsahuje následující soubory.
-
Odebrat Otevřít v kontextovém menu Windows Terminal.reg- odebere příkaz Windows Terminal z nabídky po kliknutí pravým tlačítkem. -
Přidat Otevřít v kontextovém menu Windows Terminal.reg- obnoví položku v nabídce.

