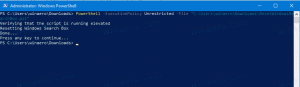Vytvořte kontextovou nabídku bodu obnovení ve Windows 10
Pokud použijete funkci Obnovení systému v systému Windows 10 k obnovení posledního známého operačního systému stabilní bod, když fungoval správně, možná vás bude zajímat vytvoření nového bodu obnovení PowerShell. To může být užitečné u různých scénářů automatizace. Pro rychlejší přístup k této funkci přidáte na plochu speciální položku kontextového menu „Vytvořit bod obnovení“.

Obnovení systému není novou funkcí Windows 10. Tato technologie byla představena v roce 2000 s Windows Millenium Edition. Umožňuje vrátit nainstalovaný operační systém do předchozího stavu. Obnovení systému vytváří body obnovení, které uchovávají úplný stav nastavení registru, ovladačů a různých systémových souborů. Uživatel může vrátit operační systém zpět k jednomu z bodů obnovení, pokud se Windows 10 stane nestabilním nebo nebude možné spustit.
reklama
Ujistěte se, že váš uživatelský účet má administrátorská oprávnění. Povolit obnovení systému pokud je zakázáno.
Než budete pokračovat, musíte zvýšit frekvenci bodů obnovení systému. To lze provést pomocí jednoduchého vylepšení registru, které je popsáno zde:
Zvyšte frekvenci bodů obnovení systému ve Windows 10
Chcete-li vytvořit kontextovou nabídku bodu obnovení v systému Windows 10, postupujte podle pokynů níže.
- Otevři Aplikace Editor registru.
- Přejděte na následující klíč registru.
HKEY_CLASSES_ROOT\DesktopBackground\Shell
Podívejte se, jak přejít na klíč registru jedním kliknutím.
- Zde vytvořte nový podklíč s názvem „RestorePoint“.

- Vpravo vytvořte nový řetězec (REG_SZ) s názvem MUIVerb a nastavte jej na řádek „Vytvořit bod obnovení“.

- Vytvořte novou řetězcovou hodnotu „Ikona“ a nastavte ji na následující hodnotu:
C:\Windows\System32\rstrui.exe

- Pod klíčem RestorePoint, který jste vytvořili, vytvořte nový podklíč s názvem "Command".

- Vpravo upravte výchozí (nepojmenovaný) parametr a nastavte jej na následující hodnotu.
powershell.exe -c start -verb runas cmd '/k wmic.exe /Jmenný prostor:\\root\default Cesta Volání obnovení systému CreateRestorePoint \"Můj bod obnovení\", 100, 7'

Nyní klikněte pravým tlačítkem myši na prázdné místo na ploše. Zde bude k dispozici váš nový příkaz.
Chcete-li ušetřit čas, můžete si stáhnout následující soubory registru připravené k použití.
Stáhněte si soubory registru
A je to.