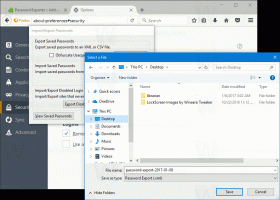Klávesové zkratky příkazového řádku ve Windows 8 a Windows 7
Příkazový řádek ve Windows 8 a Windows 7 je prostředí shellu, ve kterém můžete spouštět textové konzolové nástroje a nástroje zadáváním příkazů. Jeho uživatelské rozhraní je velmi jednoduché a nemá žádná tlačítka ani grafické příkazy. Poskytuje však sadu užitečných klávesových zkratek. Dnes bych se rád podělil o tento seznam klávesových zkratek příkazového řádku dostupných ve Windows 8 a Windows 7. Měly by fungovat i ve Windows Vista nebo Windows XP.
reklama
Šipka nahoru nebo F5 - vrátí se k předchozímu příkazu. Příkazový řádek ukládá historii příkazů, které zadáváte v jedné relaci, dokud ji neukončíte. Pokaždé, když stisknete klávesu Šipka nahoru nebo F5, bude příkazový řádek postupně procházet dříve zadanými příkazy v opačném pořadí, než je zadávání.
Šipka dolů - posouvá historii příkazů v pořadí, v jakém byly zadány v jedné relaci, což znamená, že pořadí procházení příkazů pomocí klávesy se šipkou dolů je opačné než u klávesy se šipkou nahoru.
Klávesy se šipkami nahoru a dolů ukládají pozici v historii příkazů, dokud neprovedete nový příkaz. Poté bude nově provedený příkaz přidán na konec historie příkazů a jeho pozice bude ztracena.
F7 - zobrazuje vaši historii příkazů jako seznam. V tomto seznamu se můžete pohybovat pomocí kláves se šipkami nahoru/dolů a stisknutím klávesy Enter znovu provést vybraný příkaz: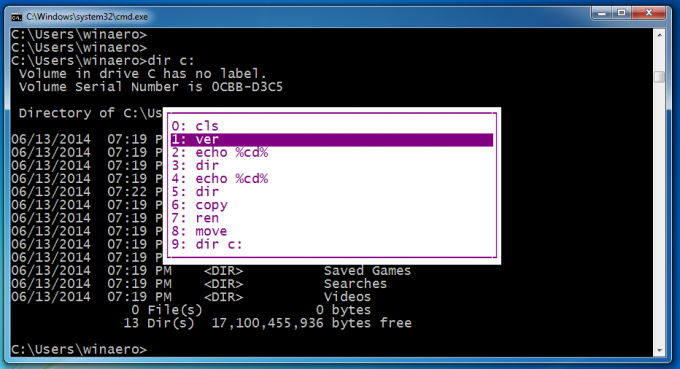
ESC - vymaže zadaný text.
Tab - automaticky doplní název souboru nebo název adresáře/složky. Pokud například do okna příkazového řádku zadáte c:\prog a poté stisknete klávesu Tab, bude nahrazeno „c:\Program Files“. Podobně, pokud jste na C:\ a zadáte CD C:\Win a stisknete klávesu Tab, automaticky se dokončí C:\Windows. Toto je velmi užitečný klíč a lze jej upravit z registru. Můžete dokonce nastavit samostatné klíče pro dokončení názvu souboru a dokončení adresáře.
F1 - Zobrazí dříve zadaný příkaz (příkazy) jeden znak po druhém. Stisknutím šipky nahoru zobrazíte dříve zadaný příkaz a stisknutím klávesy Escape vymažete příkazový řádek. Nyní stiskněte F1 vícekrát: při každém stisknutí F1 se na obrazovce objeví jeden znak z příkazu.
F2 - zopakuje předchozí příkaz v historii od začátku až po zadaný znak. Například mám dir c: v mé historii. Pomocí šipky nahoru jej najdu v historii.
Když pak stisknu Esc pro vymazání vstupu a stisknu F2, požádá mě o znak, který se má zkopírovat do: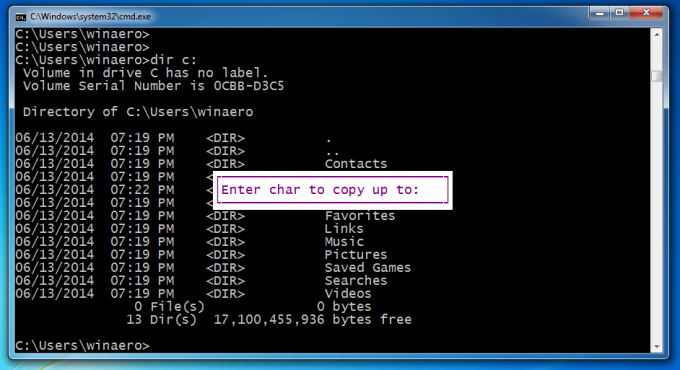
Chcete-li zkopírovat pouze část příkazu až do "dir", zadejte jako znak, do kterého chcete kopírovat, mezerník (mezera).
F3 - zopakuje dříve zadaný příkaz. Funguje jako klávesa Šipka nahoru, ale opakuje pouze jeden příkaz.
F4 - Smaže text napravo od pozice kurzoru až po zadaný znak
Ve výše uvedeném příkladu je kurzor umístěn na "e" char, takže když zadám "o", vymaže se znaky "ech":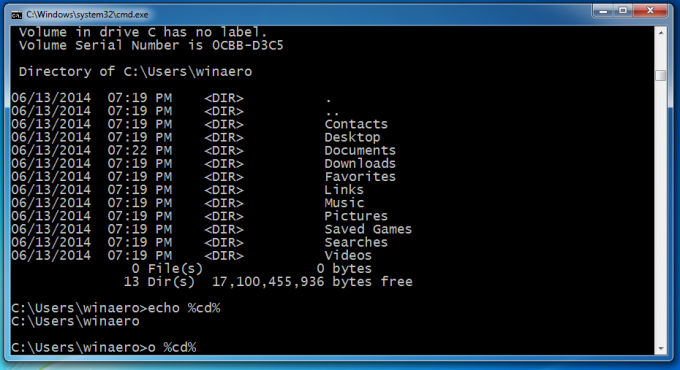
Alt+F7 - vymaže historii příkazů. Veškerá vaše historie vstupů bude vymazána.
F8 - posouvá zpět historii příkazů, ale zobrazuje pouze příkazy, které začínají zadaným znakem. Tuto možnost můžete použít k filtrování historie. Pokud například zadáte CD na vstupním řádku a poté stiskněte F8, bude procházet pouze těmi příkazy ve vaší historii, které začínají "cd".
F9 umožňuje spustit konkrétní příkaz z historie příkazů. Vyžaduje zadání čísla příkazu, které můžete získat ze seznamu historie (F7):
Stiskněte F9 a 1 pro spuštění příkazu "ver":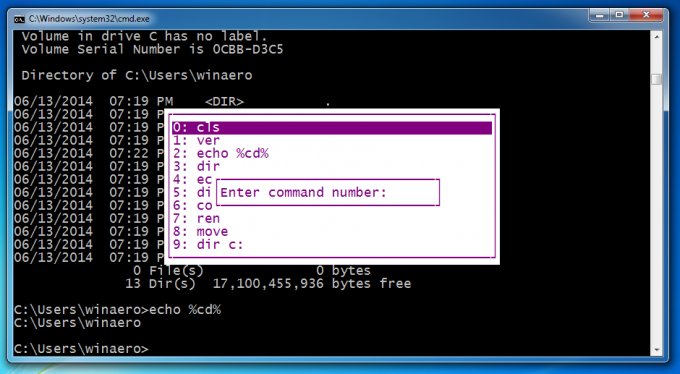
Ctrl + Home - odstraní veškerý text nalevo od aktuální vstupní pozice.
Ctrl + End - odstraní veškerý text napravo od aktuální vstupní pozice.
Ctrl + šipka doleva - přesune kurzor na první znak každého slova směrem doleva.
Ctrl + šipka vpravo - přesune kurzor na první znak každého slova směrem doprava.
Ctrl + C - přeruší aktuálně spuštěný příkaz nebo dávkový soubor.
Vstupte - Zkopíruje vybraný/označený text. Text můžete označit jediným kliknutím na ikonu Příkazového řádku v záhlaví a následným výběrem Úpravy -> Označit. Po kliknutí na Označit musíte vybrat text přetažením pomocí myši nebo pomocí kláves Shift+Šipka doleva/doprava. Pokud je režim rychlých úprav zapnutý z Vlastnosti, pak stačí přímo přetáhnout, není třeba chodit do Úpravy -> Označit.
Vložit - Přepíná mezi režimem vkládání a režimem přepisování na aktuální pozici kurzoru. V režimu přepisování nahradí text, který napíšete, jakýkoli text za ním.
Domov - Přesune se na začátek příkazu
Konec - Přesune se na konec příkazu
Alt+Mezerník - zobrazí nabídku okna příkazového řádku. Tato nabídka obsahuje velmi užitečné funkce v podnabídce Upravit kromě Výchozí a Vlastnosti. Fungují také běžné zkratky oken, takže můžete stisknutím Alt+Mezerník a poté C zavřít okno příkazového řádku namísto psaní Exit.
A je to. Pokud znáte další klávesové zkratky, budete vítáni v komentářích.