Získejte cestu kopírování vždy viditelnou v kontextové nabídce ve Windows 10
V systému Windows 10 můžete přidat příkaz Kopírovat cestu z kontextové nabídky, aniž byste museli při klepnutí pravým tlačítkem držet klávesu Shift. Pomocí jednoduchého vylepšení registru můžete položku nabídky Kopírovat cestu vždy zobrazit v nabídce po kliknutí pravým tlačítkem v Průzkumníku souborů. To je velmi pohodlné a šetří čas. Pojďme se podívat, jak to lze udělat.
reklama
V systému Windows 10 existuje několik způsobů, jak použít příkaz copy as path. Je k dispozici přímo v uživatelském rozhraní pásu karet na kartě Domů:
 Případně můžete stisknout a podržet tlačítko Posun a klepněte pravým tlačítkem na soubor nebo složku v Průzkumníku souborů. V kontextové nabídce se objeví skrytý příkaz Kopírovat jako cestu.
Případně můžete stisknout a podržet tlačítko Posun a klepněte pravým tlačítkem na soubor nebo složku v Průzkumníku souborů. V kontextové nabídce se objeví skrytý příkaz Kopírovat jako cestu.
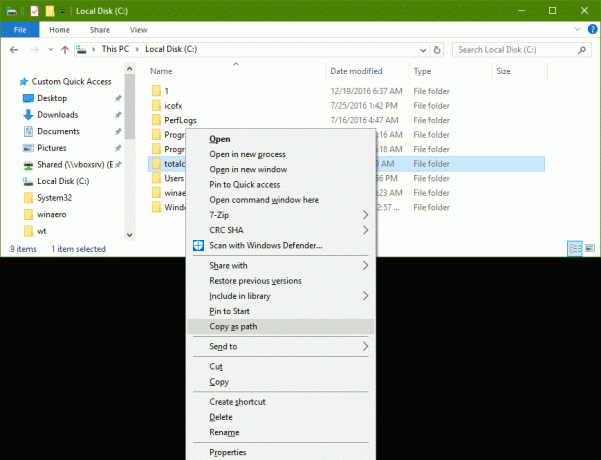
Pokud dáváte přednost použití metody kontextové nabídky, možná budete chtít ušetřit čas a přidat příkaz trvale, aniž byste museli držet klávesu Shift. To lze provést jednoduchým vylepšením registru.
Získejte kontextovou nabídku cesty kopírování vždy viditelnou ve Windows 10
Nejjednodušší způsob, jak přidat jakýkoli příkaz pásu karet do kontextové nabídky, je použít příkaz Winaero Tuner kontextové nabídky. Má snadno použitelné rozhraní a umožní vám přidat libovolný příkaz, který chcete.
 Pokud to dáváte přednost ruční úpravě registru sami, čtěte dále.
Pokud to dáváte přednost ruční úpravě registru sami, čtěte dále.
Zde je obsah souboru *.reg, který musíte použít.
Editor registru systému Windows verze 5.00 [HKEY_CLASSES_ROOT\Allfilesystemobjects\shell\windows.copyaspath] "CanonicalName"="{707C7BC6-685A-4A4D-A275-3966A5A3EFAA}" "CommandStateHandler"="{3B1599F9-E00A-4BBF-AD3E-B3F99FA87779}" "CommandStateSync"="" "Description"="@shell32.dll,-30336" "Icon"="imageres.dll,-5302" "InvokeCommandOnSelection"=dword: 00000001. "MUIVerb"="@shell32.dll,-30329" "VerbHandler"="{f3d06e7c-1e45-4a26-847e-f9fcdee59be0}" "VerbName"="copyaspath"
Spusťte Poznámkový blok. Zkopírujte a vložte text výše do nového dokumentu.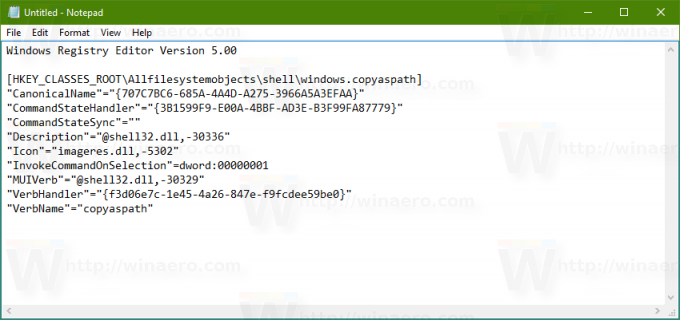
V programu Poznámkový blok stiskněte Ctrl + S nebo spusťte v menu položku Soubor - Uložit. Tím se otevře dialogové okno Uložit.
Zadejte nebo zkopírujte a vložte následující název „Copy_as_path.reg“ včetně uvozovek. Uvozovky jsou důležité, aby bylo zajištěno, že soubor bude mít příponu „*.reg“ a nikoli *.reg.txt. Soubor můžete uložit na libovolné požadované místo, například jej můžete umístit do složky Plocha.
Nyní poklepejte na soubor Copy_as_path.reg, který jste vytvořili. Potvrďte výzvu UAC.
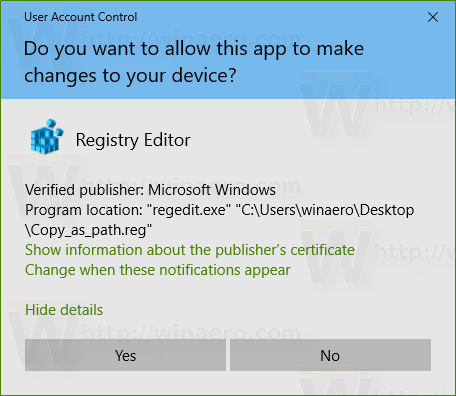
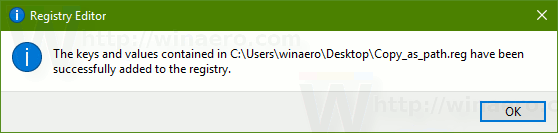
Příkaz se okamžitě objeví v kontextové nabídce. Podívejte se na následující snímky obrazovky:
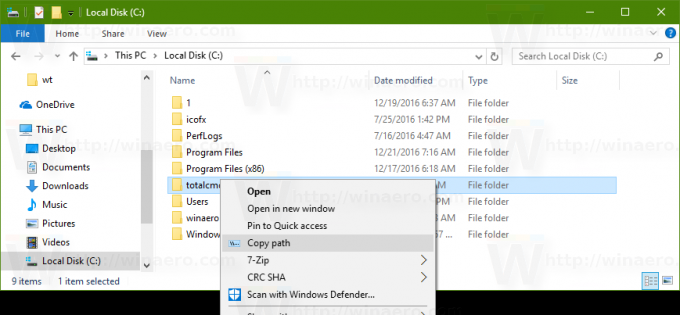
Abych vám ušetřil čas, vytvořil jsem soubory registru připravené k použití. Stáhnout si je můžete zde:
Stáhněte si soubory registru
Součástí je soubor zpět, takže se můžete úplně vyhnout ručním úpravám registru.
Pokud se chcete dozvědět, jak tweak funguje, přečtěte si následující článek:
Jak přidat libovolný příkaz pásu karet do nabídky po kliknutí pravým tlačítkem v systému Windows 10
Psal jsem to před časem. Dokonale to vysvětluje kouzlo triku.
Tip: Pokud dáváte přednost panelu nástrojů Rychlý přístup místo kontextové nabídky, přečtěte si Jak přidat libovolný příkaz pásu karet na panel nástrojů Rychlý přístup ve Windows 10.
Ve skutečnosti to vyladění není nic nového. Tomu jsme se věnovali loni v článku Jak přidat libovolný příkaz pásu karet do nabídky po kliknutí pravým tlačítkem v systému Windows 8.
A je to.

