Seřadit sbírky podle názvu, data a nedávno použitého v Microsoft Edge
Jak seřadit sbírky podle názvu, data a nedávno použitého v Microsoft Edge.
Společnost Microsoft aktualizovala vlastní funkci Kolekce prohlížeče Edge tím, že do seznamu kolekcí přinesla více možností řazení. Již dříve společnost umožňovala seřadit položky v kolekci podle názvu, data vytvoření a nedávno použitého času. Nyní lze totéž provést se seznamem sbírek.
reklama
Kolekce jsou exkluzivní funkcí prohlížeče Edge. Můžete je považovat za alternativu ke klasickým záložkám. Pomocí kolekcí můžete uspořádat několik odkazů do skupiny. Uvnitř této skupiny se zobrazí odkazy s náhledy, takže je snadné je na první pohled najít.
Své sbírky můžete spravovat, exportovat a importovat pomocí užitečného GUI. Microsoft na této funkci aktivně pracuje, takže ji pravidelně dostává vizuální vylepšení a nové funkce. Existuje integrace s Pinterest a Jedna poznámka, Word, Excel a další zajímavé funkce. Edge může synchronizovat vaše sbírky mezi vašimi zařízeními, včetně smartphonu, když jste přihlášeni pomocí účtu Microsoft. Kolekce můžete otevřít pomocí klávesové zkratky Ctrl+Shift+Y nebo pomocí speciálního tlačítka na panelu nástrojů.
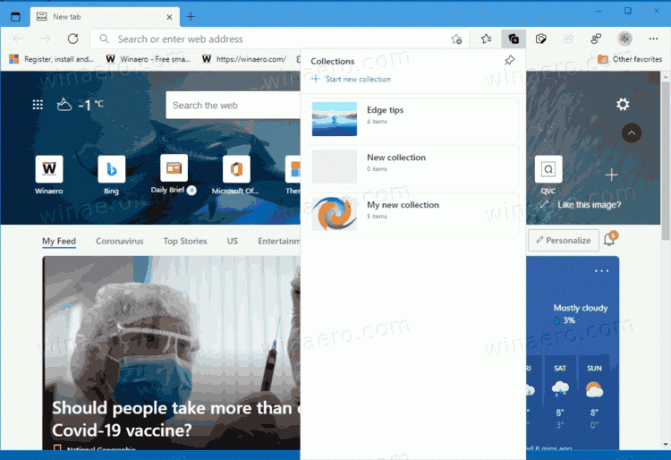
Dříve jste mohli položky kolekce seřadit podle data vytvoření a názvu. Začínáme v Edge 90.0.815.0, podobné možnosti jsou dostupné i pro seznam sbírek.
Tento příspěvek vám ukáže, jak seřadit sbírky podle názvu, data a nedávno použitého v Microsoft Edge.
Jak seřadit sbírky podle názvu, data a nedávno použitého v Microsoft Edge
- Otevřete prohlížeč Edge.
- Nyní otevřete Sbírky rozbalit kliknutím na Sbírky v nabídce (Alt + F). Můžete také použít příslušné tlačítko na panelu nástrojů, pokud je máte povolenonebo klávesovou zkratkou Ctrl + Shift + Y.
- V podokně Kolekce klikněte na Seřadit tlačítko se třemi tečkami v pravém horním rohu.
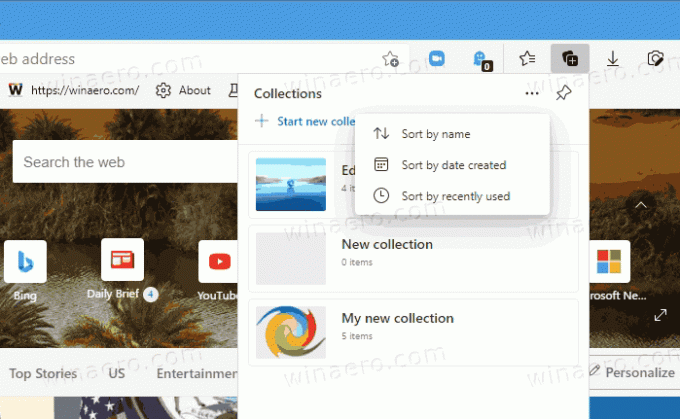
- Chcete-li seznam seřadit, vyberte jedno z následujících kritérií: Seřaď dle jména, Seřadit podle data vytvoření, Seřadit podle nedávno použitého.
- Prohlížeč Edge okamžitě přeuspořádá seznam vašich sbírek.
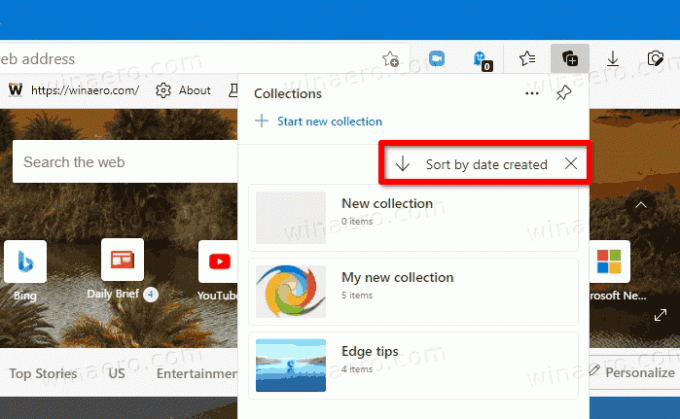
Hotovo!
Poznámka: Kliknutím na Seřazeno podle štítku budete moci vybrat jinou možnost řazení nebo změnit pořadí ze vzestupného na sestupné a naopak kliknutím na aktuálně používaná kritéria.
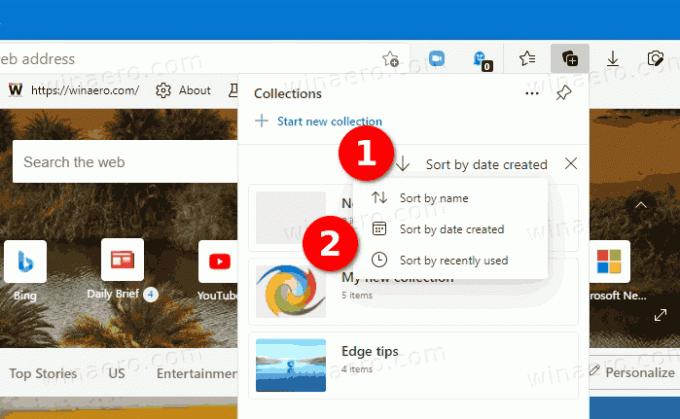
A je to.
