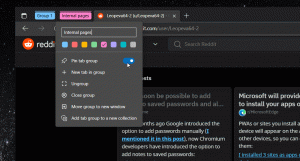Změňte typ síťového umístění (veřejné nebo soukromé) v systému Windows 10
Uživatelské rozhraní Nastavení systému Windows 10 a plovoucí nabídka Síť jsou zcela odlišné od systému Windows 7 a Windows 8.1. Možnosti byly přesunuty a není jasné, jak změnit typ sítě - soukromou nebo veřejnou. Chtěl bych se podělit o to, jak můžete změnit typ síťového umístění v systému Windows 10.
reklama
Když se ke svému účtu přihlašujete úplně poprvé, Windows 10 se vás zeptá, ke kterému typu sítě se připojujete: k domácí nebo veřejné.

Pokud si vyberete Ano, OS jej nakonfiguruje jako soukromou síť a zapne zjišťování sítě. U veřejné sítě bude zjišťování a přístup omezený. Pokud potřebujete přistupovat k počítači ze vzdáleného počítače nebo procházet počítače a zařízení v místní síti, musíte jej nastavit na Domácí (Soukromé).
Pokud se později rozhodnete změnit typ přístupu k síti, ke které jste připojeni, možná ani nenajdete, která nastavení změnit!
Existují dva způsoby změnit typ sítě ve Windows 10.
Metoda jedna. Změňte typ přístupu k síti pomocí aplikace Nastavení
- Otevřete aplikaci Nastavení.
- Klepněte na ikonu Síť a Internet.

- V závislosti na způsobu připojení k síti musíte kliknout na příslušnou podkategorii vlevo. Pokud používáte kabelové připojení, klikněte na Ethernet. Pokud používáte nějaké bezdrátové připojení, klikněte na Wi-Fi.

- Klikněte na název připojení vpravo. V mém případě se jmenuje pouze „Ethernet“:

- Na další stránce zapněte vypínač Najděte zařízení a obsah k vytvoření tohoto spojení soukromé. Pokud tento přepínač vypnete, vytvoří se vaše síť Veřejnost.

A je to. To je docela snadné, ne? To je vše, co potřebujete vědět v aplikaci Nastavení, abyste mohli změnit typ umístění v síti.
Metoda dva. Změňte typ přístupu k síti úpravou registru
Síťový profil ve Windows 10 můžete změnit pomocí vylepšení registru. Po provedení kroků popsaných níže můžete své zařízení snadno přepnout typ síťového umístění z veřejného na soukromé a naopak.
- Otevřeno Editor registru.
- Přejděte na následující klíč registru:
HKEY_LOCAL_MACHINE\SOFTWARE\Microsoft\Windows NT\CurrentVersion\NetworkList\Profiles
Tip: Viz jak přejít na požadovaný klíč registru jedním kliknutím.
- Uvidíte tam jeden nebo několik GUID, každý z nich představuje síť, ke které jste připojeni. Podívejte se na následující obrázek, abyste pochopili, jak to funguje:

- Přejděte na podklíč GUID, který odpovídá vašemu aktuálnímu síťovému připojení.
- Vytvořte tam novou hodnotu DWORD s názvem Kategorie. Možná již takovou hodnotu máte, takže ji budete muset pouze upravit.
- Nastavte parametr Kategorie na jednu z následujících hodnot:
0 – znamená, že vaše síť je veřejná.
1 – znamená, že vaše síť je soukromá. - Vytvořte novou hodnotu DWORD s názvem CategoryType, pokud neexistuje, a nastavte její hodnotu na 0:

- Restartujte počítač.
Po restartu otevřete Centrum sítí a sdílení a zkontrolujte stav vaší sítě. Měl by odrážet změny, které jste provedli. Například jsem nastavil svou síť na Soukromou pomocí následujících hodnot:
Kategorie = 1. Typ kategorie = 0.
 Nakonec můžete použít PowerShell ke změně typu umístění sítě z Private na Public a naopak. Vidět Změňte typ síťového umístění pomocí PowerShellu ve Windows 10.
Nakonec můžete použít PowerShell ke změně typu umístění sítě z Private na Public a naopak. Vidět Změňte typ síťového umístění pomocí PowerShellu ve Windows 10.
A je to. Neváhejte psát své myšlenky, dotazy a návrhy do komentářů.