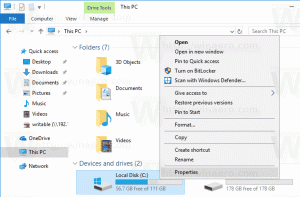Přidejte ovládací panel do tohoto počítače ve Windows 10
Ve Windows 10 byla odstraněna možnost rychle otevřít Ovládací panely z uživatelského rozhraní pásu karet. Tlačítko pro jeho otevření bylo nahrazeno Nastavením. Zatímco mnoho možností v klasickém Ovládacím panelu je aktuálně k dispozici v Nastavení, Ovládací prvek Panel stále obsahuje desítky exkluzivních apletů, které ještě nebyly přeneseny do moderního nastavení aplikace. Možná budete chtít znovu přidat ovládací panel do tohoto počítače. Zde je návod.
reklama
Nastavení je univerzální aplikace dodávaná s Windows 10. Je vytvořen, aby nahradil klasický ovládací panel jak pro uživatele dotykové obrazovky, tak pro uživatele stolních počítačů s myší a klávesnicí. Skládá se z několika stránek, které přinášejí nové možnosti konfigurace Windows 10 spolu s některými staršími možnostmi zděděnými z klasického ovládacího panelu. V každém vydání Windows 10 získává stále více klasických možností převedených na moderní stránku v aplikaci Nastavení.
V době psaní tohoto článku je klasický ovládací panel stále dodáván s řadou možností a nástrojů, které nejsou k dispozici v Nastavení. Má známé uživatelské rozhraní, které mnoho uživatelů upřednostňuje před aplikací Nastavení. Chtěli by mít možnost jej spustit ze složky Tento počítač jako v předchozích verzích operačního systému. Zde je řešení.

Chcete-li přidat ovládací panel do tohoto počítače ve Windows 10, Udělej následující.
Ovládací panel je možné přidat pomocí vylepšení registru. Požadovaný klíč je chráněn vlastnictvím TrustedInstaller, ale to není velký problém. Postupujte podle pokynů níže.
- Stáhněte si přenosnou aplikaci ExecTI a rozbalte ji do libovolné složky: Stáhněte si ExecTI.
- Odblokovat stažený soubor.
- Pomocí ExecTI spusťte aplikaci „regedit.exe“. Viz snímek obrazovky níže.
 Tím se otevře nová instance aplikace Registry spuštěná s oprávněními TrustedInstaller, takže budete moci upravit požadovaný klíč registru.
Tím se otevře nová instance aplikace Registry spuštěná s oprávněními TrustedInstaller, takže budete moci upravit požadovaný klíč registru. - Přejděte na následující klíč registru:
HKEY_CLASSES_ROOT\CLSID\{5399E694-6CE5-4D6C-8FCE-1D8870FDCBA0}
- Vpravo vytvořte novou 32bitovou hodnotu DWORD s názvem DescriptionID. I když běžíte 64bitová verze Windows 10, musíte použít 32bitový typ hodnoty DWORD.

- Nastavte údaj hodnoty na 3.

- Pokud běžíte 64bitová verze Windows 10, přejděte na následující klíč:
HKEY_CLASSES_ROOT\Wow6432Node\CLSID\{5399E694-6CE5-4D6C-8FCE-1D8870FDCBA0} - Tam vytvořte stejnou hodnotu DescriptionID a nastavte její hodnotu na 3.

- Nyní přejděte na následující klíč:
HKEY_LOCAL_MACHINE\SOFTWARE\Microsoft\Windows\CurrentVersion\Explorer\MyComputer\NameSpace

- Zde vytvořte nový podklíč s názvem {5399E694-6CE5-4D6C-8FCE-1D8870FDCBA0}.

- Pokud běžíte 64bitová verze Windows 10, vytvořte stejný podklíč pod klíčem
HKEY_LOCAL_MACHINE\SOFTWARE\Wow6432Node\Microsoft\Windows\CurrentVersion\Explorer\MyComputer\NameSpace

Nyní otevřete tento počítač. Ve skupině "Složky" uvidíte novou položku s názvem Ovládací panely.

Zde je návod, jak to funguje. Hodnota DescriptionID, kterou jste vytvořili, říká systému Windows 10, aby zobrazil virtuální složku Ovládací panely v kategorii „Složky“ ve složce Tento počítač. V tomto počítači se však nezobrazí, dokud výslovně nezadáte jeho CLSID pod klíčem HKEY_LOCAL_MACHINE\SOFTWARE\Microsoft\Windows\CurrentVersion\Explorer\MyComputer\NameSpace.
Tímto způsobem můžete do tohoto počítače přidat jakýkoli aplet ovládacího panelu nebo virtuální složku. Úplný seznam dostupných CLSID naleznete v následujícím článku:
Seznam umístění prostředí CLSID (GUID) ve Windows 10.
Můžete ušetřit čas a vyhnout se komplikovaným úpravám registru. Místo toho použijte Winaero Tweaker, moje bezplatná aplikace, která přichází s velkým množstvím možností přizpůsobení Windows 10. Jednou z jeho možností je možnost přizpůsobit složky v tomto počítači. Do složky Tento počítač můžete pouhými dvěma kliknutími přidat libovolnou vlastní složku, jakýkoli aplet ovládacího panelu, knihovnu nebo umístění prostředí.



Můžete také odstranit kteroukoli z výchozích složek. Winaero Tweaker si můžete stáhnout zde:
Stáhněte si Winaero Tweaker