Task View je funkce virtuálních ploch ve Windows 10
Windows 10 přichází se zcela novou funkcí – virtuálními plochami. Pro uživatele Mac OS X nebo Linux není tato funkce nijak okázalá ani vzrušující, ale pro běžné uživatele PC, kteří Windows používají teprve od věčnosti, je to krok vpřed. Možnost mít více ploch existuje ve Windows od Windows 2000 na úrovni API. Několik aplikací třetích stran použilo tato rozhraní API k poskytování virtuálních desktopů, ale Windows 10 tuto funkci užitečným způsobem zpřístupnil hned po vybalení. Pro správu virtuálních ploch nabízí Windows 10 Zobrazení úkolu Vlastnosti. Zde je přehled funkce více ploch nazvané Zobrazení úkolů.
reklama
Od Technického náhledu Windows 10 existuje speciál Zobrazení úkolu na hlavním panelu zobrazíte seznam virtuálních ploch dostupných ve vašem systému.
 Po kliknutí na něj se vám zobrazí celoobrazovkové zobrazení všech ploch s miniaturami otevřených oken na každé ploše:
Po kliknutí na něj se vám zobrazí celoobrazovkové zobrazení všech ploch s miniaturami otevřených oken na každé ploše:
Spodní část obrazovky je věnována zobrazení náhledů ploch. Odtud můžete také přidat novou virtuální plochu pomocí tlačítka „+“. Umístěte ukazatel myši na miniaturní náhled plochy a hlavní oblast obrazovky vám zobrazí úplný náhled této plochy se všemi spuštěnými aplikacemi.
Kliknutím na plochu v rozhraní Zobrazení úkolů tuto plochu aktivujte. Můžete také kliknout na černé tlačítko Zavřít v pravém horním rohu miniatury a zavřít odpovídající virtuální plochu. Mějte ale na paměti, že když zavřete plochu s otevřenými okny a spuštěnými aplikacemi, jednoduše se přenesou na další plochu. Aplikace se nezavřou, když zavřete plochu, což dává smysl.
Přepínání mezi aplikacemi a plochami
Pokud kliknete na miniaturu aplikace, stane se aktivní stejně jako při přepínání oken Alt + Tab. Systém Windows označuje, že je program otevřen na jiné ploše, zobrazením řádku pod ikonou programu na hlavním panelu.

Pokud na tuto ikonu kliknete, aplikace se nejen aktivuje, ale také se systém Windows přepne na virtuální plochu, na které aplikace běží.
Přesouvání aplikací mezi desktopy
Chcete-li přesunout okno konkrétní aplikace z jedné plochy na druhou, klikněte na tlačítko Zobrazení úkolů a klikněte pravým tlačítkem na příslušnou miniaturu otevřeného okna v zobrazení úkolů a vyberte příkaz "Přesunout -> Plocha #" z kontextová nabídka.
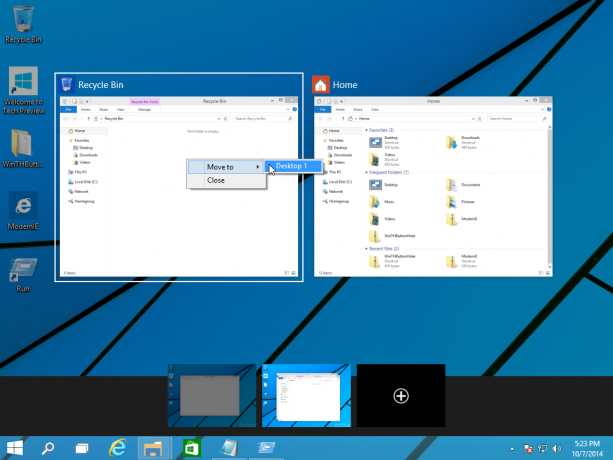
Tím se aplikace přesune z jedné plochy na druhou.
Klávesové zkratky pro správu funkce Zobrazení úkolů
Nedávno jsem zde popsal seznam nových klávesových zkratek dostupných v technickém náhledu Windows 10: Nové klávesové zkratky ve Windows 10. Nejdůležitější zkratky pro zobrazení úkolů jsou následující:
- Zobrazení úkolů: Win + Tab Nové zobrazení úkolů se otevře a zůstane otevřené.
- Vytvořte novou virtuální plochu: Win + Ctrl + D
- Přepnutí aktivní virtuální plochy: Win + Ctrl + vlevo nebo vpravo
- Zavřete aktuální virtuální plochu: Win + Ctrl + F4
Podle mého názoru má funkce Task View k dokonalosti stále daleko. Neexistuje žádná možnost zobrazit na hlavním panelu pouze okna aktuální plochy, což je z mé osobní zkušenosti s virtuálními plochami Linuxu velmi užitečné. Windows také zatím neposkytuje přímé přepínání mezi plochami; uživatel potřebuje otevřít seznam na celé obrazovce pomocí tlačítka, které je trvale připnuto na hlavní panel. Místo toho mohl Microsoft ukázat kompaktní panel nástrojů na hlavním panelu pro přímé přepínání mezi plochami pomocí malých ikon nebo náhledů, jako mají desktopová prostředí KDE nebo Gnome v Linuxu. Doufejme, že Microsoft tuto funkci vylepší před vydáním RTM Windows 10.



