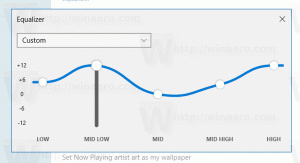Jak zobrazit další podrobnosti o zkratkách ve Windows 8.1, Windows 8 a Windows 7
Zástupci souborů jsou ve Windows od Windows 95. V případě, že nevíte, co jsou zkratky, jsou to pouze odkazy na jiný soubor nebo složku v systému souborů vašeho pevného disku nebo na nějaký systémový objekt. Objekt, na který odkazují, se nazývá cíl. Soubory zástupců mají příponu .LNK but je vždy skryto shellem Explorer pomocí 'NeverShowExt' hodnotu registru. Soubory zástupců lze umístit kamkoli – na plochu nebo připnout na hlavní panel nebo do Rychlého spuštění, ale většina zástupců se nachází ve složce nabídky Start. Dnes se podíváme, jak můžeme zapnout zobrazení dalších podrobností o těchto zkratkách, které shell Průzkumníka skrývá.
reklama
Ve Windows 8.1 a Windows 8, i když obrazovka Start nahradila nabídku Start, dlaždice, které vidíte na obrazovce Start, jsou všechny zkratky. Zástupci jsou uloženi ve dvou složkách nabídky Start, jedna v %AppData%\Microsoft\Windows\Start Menu\Programs, kde jsou uloženi zástupci jedinečné pro každý uživatelský účet a druhý v %ProgramData%\Microsoft\Windows\Start Menu\Programs, který je společný pro všechny uživatele účty. Nejlepší způsob, jak identifikovat zkratku, je jednoduše sledovat její ikonu, zda na ní není malá překryvná šipka. Pokud položka není zkratka, nebude mít překryvnou šipku.
Tuto překryvnou ikonu šipky můžete také snadno změnit nebo odstranit pomocí Winaero Shortcut Arrow Editor.Když ukážete na zástupce, zobrazí se nápověda (známá také jako infotip) zobrazující vlastnost komentáře. Komentář a podobné další související vlastnosti jsou obvykle uloženy v systému souborů nebo uvnitř souboru zástupce (jako je např cílový příkazový řádek, klávesová zkratka, typ cíle, ikona, informace o tom, zda spustit zástupce jako správce a další informace). To všechno jsou docela užitečné informace.

Počínaje Windows 7 ukládají někteří zástupci také vlastnost AppUserModelID. ID uživatelských modelů aplikací, nebo jednoduše AppID, lze přímo použít ke spuštění jejich příslušných cílových aplikací. Zkratky s vlastností AppUserModelID používají ke spouštění také některé programy pro stolní počítače a všechny aplikace Windows 8 Modern. Ve skutečnosti jsme vám ukázali dříve, jak spustit moderní aplikaci z plochy pomocí AppID, aniž byste museli přejít na úvodní obrazovku Metro. AppID jsou tedy další vlastností uloženou v souboru zástupce.
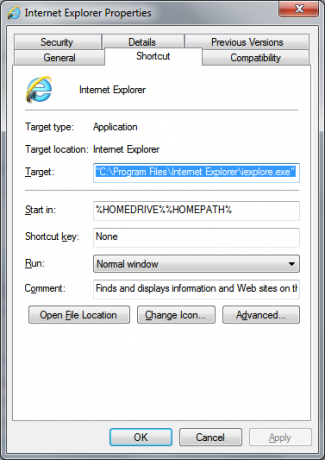
Počínaje Windows 95 můžete klepnout pravým tlačítkem na objekt a zobrazit jeho vlastnosti nebo umístit kurzor myši na položku a zobrazit vlastnosti uvnitř popisku. Ve Windows 2000 a XP jste také mohli vidět Vlastnosti v zobrazení Podrobnosti a dlaždice Průzkumníka Windows. Ve Windows Vista Microsoft rozšířil systém čtení a zápisu vlastností z prostředí Průzkumníka a přidal různé nové způsoby zobrazení těchto vlastností. Ve Windows Vista a novějších jsou tyto vlastnosti zobrazeny na jiných místech uživatelského rozhraní Windows, např jako podokno podrobností Průzkumníka, v zobrazeních obsahu Průzkumníka, ve výzvách operace souborů a konfliktu kopírování vyzve. Jsou také zobrazeny na kartě Podrobnosti, která je v systému Windows Vista novinkou.
Tyto vlastnosti, jak je uvedeno výše, mohou souviset se souborovým systémem nebo některými metadaty uloženými uvnitř samotného souboru. Aby bylo možné číst vlastnosti uložené v souboru, je systém Windows dodáván s několika obslužnými rutinami vlastností, což je druh rozšíření prostředí Průzkumníka, které je pro systém Vista nové. Obslužné programy vlastností se dodávají se systémem Windows pro dokumenty, obrázky, hudbu, video soubory a také pro zkratky, EXE, písma, oblíbené adresy URL, soubory MSI (Windows Installer) a e-mailové zprávy. Podrobnosti o zkratkách, které jsme zmínili výše, jsou uloženy v souboru zástupců (.LNK).
Protože klávesové zkratky ukládají tolik informací, nebylo by hezké, kdyby tyto vlastnosti, jako je cíl příkazového řádku, umístění, kde je zástupce uložen, a AppID byly také zobrazeny v nabídce Start a Badatel? Navzdory tomu, že v zástupce je uloženo mnoho užitečných vlastností, systém Windows zobrazuje komentář pouze v nápovědě, což je funkce, která byla zavedena ve Windows 2000 a od té doby se nezměnila. Dobrá zpráva je, že registr Windows umožňuje plně přizpůsobit, které vlastnosti se kde zobrazí. Takže s trochou ladění registru můžete vidět mnohem více vlastností o souborech, které mají nainstalované ovladače vlastností.
Protože se zabýváme zobrazením dalších vlastností souvisejících se zástupci, klíč registru pro vlastnosti zástupce, které provádí prostředí Průzkumníka, je:
HKEY_CLASSES_ROOT\lnkfile
Společnost Winaero připravila soubor registru připravený k použití, který automaticky přidá další vlastnosti, které se zobrazí u tohoto klíče registru. Stáhněte si níže uvedený soubor ZIP obsahující REG a dvojitým kliknutím jej sloučte. Nyní vaše zkratky v nabídce Start ve Windows 8.1/8 a Windows 7, stejně jako ty z Quick Spuštění zobrazí v popisech kromě komentáře další podrobnosti, jako je cíl odkazu a složka cesta. Pokud zástupce obsahuje AppID, zobrazí se také ve Windows 8. Tyto další vlastnosti zástupce také uvidíte v podokně podrobností Průzkumníka a na kartě Podrobnosti v úplných vlastnostech.
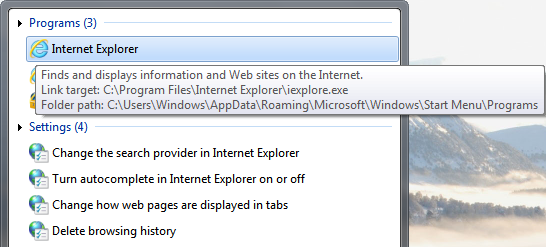
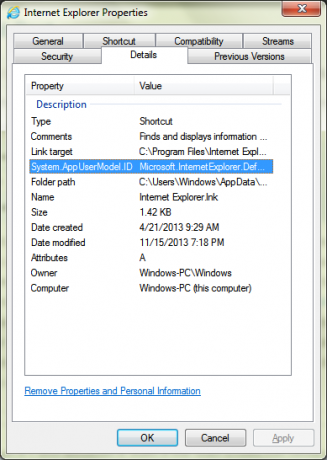
Pokud používáte náhradu nabídky Start, jako je např Klasický Shell v systému Windows 8.1/8 můžete tyto podrobné popisy zobrazit také v těchto systémech, když najedete na položku. Docela cool, co? :) Můžete zkopírovat AppID pro zástupce moderní aplikace z karty Podrobnosti v úplných vlastnostech, pokud to budete potřebovat.
Stáhněte si soubor .REG připravený k použití a zobrazte další podrobnosti o zkratkách systému Windows (.LNK)