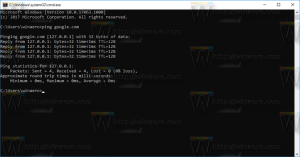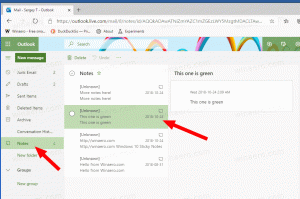Přidejte Spustit do nabídky Start ve Windows 10 na levé nebo pravé straně
Na rozdíl od staré dobré nabídky Start v systému Windows 7 nabídka Start v systému Windows 10 nepřichází se snadnou možností přidání příkazu Spustit. Mnoho uživatelů dává přednost kliknutí na položku pro otevření dialogového okna Spustit. Osobně miluji a vždy používám klávesovou zkratku Win + R, ale pro uživatele myši a touchpadu, kterým opravdu chybí Spustit položku v nabídce Start systému Windows 10, zde je velmi jednoduchý způsob, jak získat něco podobného jako Spustit ve Windows 7 příkaz.
Tento článek souvisí s jedním z předběžných sestavení.
Přečtěte si prosím následující článek:Přidejte Spustit do nabídky Start ve Windows 10 RTM
Nedávno jsem probíral, jak na to přizpůsobit seznam Start (levá strana nabídky Start) a jak můžeš připněte libovolnou aplikaci na levou nebo pravou stranu. Použijme stejný trik pro příkaz Run!
- Otevřete nabídku Start.
- Klikněte Všechny aplikace v levém dolním rohu nabídky Start.
- Přejít na Systém Windows složku v dolní části seznamu aplikací a rozbalte ji. Uvnitř najdete příkaz Spustit.
- Klikněte na něj pravým tlačítkem a vyberte Připnout na Start z kontextové nabídky.
- Poté se na pravé straně nabídky Start ve Windows 10 objeví příkaz Spustit.
Pokusíte-li se jej přesunout na levou stranu, budete překvapeni, když zjistíte, že příkaz Spustit nelze jednoduše přetáhnout na levou horní stranu!
Zde je řešení:
- Vytvořte nového zástupce kliknutím pravým tlačítkem na prázdnou oblast plochy a zadejte následující příkaz jako cíl zástupce:
shell explorer.exe{2559a1f3-21d7-11d4-bdaf-00c04f60b9f0}
Výše uvedený příkaz je speciální umístění Shell, úplný seznam takových umístění můžete získat zde: Nejúplnější seznam umístění prostředí ve Windows 8. - Pojmenujte svou zkratku jako „Spustit“ a nastavte správnou ikonu ze souboru C:\Windows\System32\imageres.dll, jak je znázorněno níže:
- Nyní přetáhněte zástupce, který jste právě vytvořili, z plochy na levou stranu nabídky Start. Dostanete přesně to, co chcete:
A je to.