Jak zálohovat složky rychlého přístupu v systému Windows 10
Zde je návod, jak zálohovat složky rychlého přístupu v systému Windows 10 a později je obnovit. Umístění rychlého přístupu je novou možností v Průzkumníkovi souborů systému Windows 10. Ve výchozím nastavení se otevře do této složky. Shromažďuje poslední soubory a často navštěvované složky, takže k nim můžete rychle přistupovat pomocí několika kliknutí. Také můžete ručně připnout své oblíbené složky do tohoto umístění.
reklama
Rychlý přístup vždy zobrazuje tato připnutá místa bez ohledu na to, jak zřídka je navštěvujete. Ve skutečnosti jsou časté složky dalším pohledem na to, co Průzkumník souborů ukazoval v seznamech skoků ve Windows 7 a Windows 8.
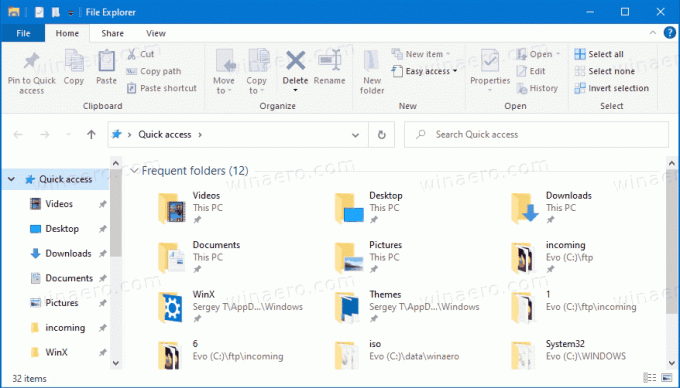
Připnuté složky se zobrazí viditelné v části Časté složky ve složce Rychlý přístup v Průzkumníku souborů. Také budou viditelné pod ikonou Rychlý přístup v navigačním podokně nalevo od Průzkumníka souborů. Tyto složky budou navíc připnuty v seznamu odkazů ikony Průzkumník souborů na hlavním panelu a v nabídce Start.
Tento příspěvek vám ukáže, jak zálohovat a obnovit složky rychlého přístupu v systému Windows 10.
Jak zálohovat složky rychlého přístupu v systému Windows 10
- Otevřete Průzkumník souborů.
- Klikněte do adresního řádku nebo stiskněte Ctrl + L a do adresního řádku zadejte následující:
%AppData%\Microsoft\Windows\Recent\AutomaticDestinations.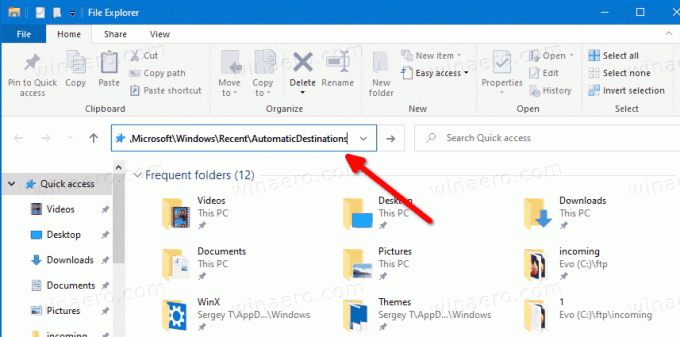
- Zkopírujte všechny soubory, které vidíte, do jiné složky, kam plánujete zálohu uložit.
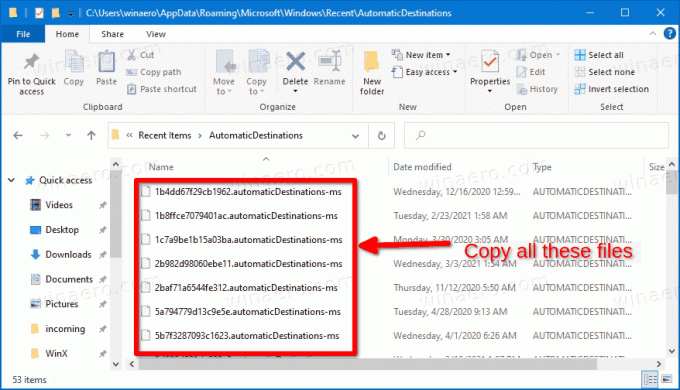
- Nyní můžete zavřít aplikaci Průzkumník souborů.
Jsi hotov.
Tip: Zmíněná lokalita toho obsahuje spoustu automaticDestinations-ms soubory. Jeden ze souborů, pojmenovaný f01b4d95cf55d32a.automaticDestinations-ms, obsahuje složky, které jste připnuli do Rychlého přístupu. Pokud chcete zálohovat pouze připnuté složky, můžete zkopírovat pouze tento soubor.
Jak obnovit složky rychlého přístupu
- Otevřete Průzkumník souborů.
- Přejděte do následující složky
%AppData%\Microsoft\Windows\Recent\AutomaticDestinations(vložte toto umístění do adresního řádku). - Zkopírujte a vložte dříve zálohované soubory do složky AutomaticDestinations, kterou jste otevřeli.
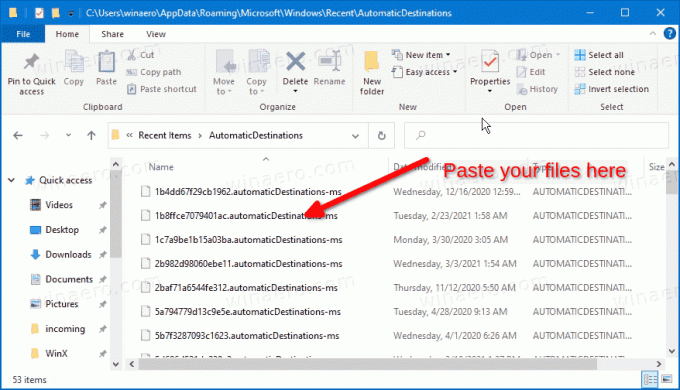
- Zavřete všechna okna Průzkumníka souborů.
- Otevřete nové okno Průzkumníka, abyste viděli změnu.
Jsi hotov.
Nyní se podívejte, jak na to Přejmenujte připnuté složky Rychlý přístup ve Windows 10.
A je to.


