Změna velikosti přichycených oken ve Windows 10 současně
Funkce Aero Snap, která se objevila ve Windows 7, vám umožňuje snadno spravovat otevřená okna. Má řadu funkcí, jednou z nich je schopnost ukotvit otevřené okno k okrajům obrazovky. Toto chování existuje také ve Windows 10 a Windows 8.
reklama
Ve Windows 7 Microsoft usnadnil dlaždicové (přichytávání) oken vedle sebe tím, že je automaticky uspořádal, když je přetáhnete ukazatelem myši k hornímu, levému nebo pravému okraji obrazovky. Microsoft tomu říká Aero Snap. Ve Windows 10 byly rozšířeny funkce přichytávání. Windows 10 má funkce Snap Assist, Corner Snap a Snap Fill. Snap Assist vás vyzve k výběru jiného okna k přichycení ihned po přichycení kteréhokoli z nich. Corner Snap je schopnost přetáhnout okna do rohů obrazovky, změnit velikost a přichytit je ke 4 kvadrantům obrazovky. Přichytit výplň je funkce, při které změna velikosti jednoho okna změní také velikost druhého okna, které je k němu přichyceno současně, aby se automaticky odstranilo jakékoli prázdné místo.
Související článek: Ve Windows 10 můžete zakázat přichytávání, ale ponechat si další rozšířené možnosti správy oken
Podívejme se, jak použít Snap Fill ke změně velikosti ostatních přichycených oken.
Chcete-li změnit velikost přichycených oken současně ve Windows 10, Udělej následující.
- Přichyťte dvě okna na opačné strany plochy. Jeden můžete přetáhnout na levou stranu plochy. Jakmile se ukazatel dotkne levého okraje, okno se přichytí.
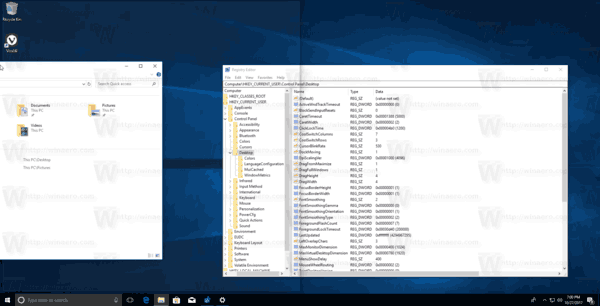
- Vyberte další okno a přichyťte jej na pravou stranu.


- Přesuňte ukazatel doprostřed obrazovky. Mezi dvěma zalomenými okny je tenká čára.
- Hledejte průhledný šedý pruh, který se objeví nad okrajem. Je to znamení, že můžete začít měnit velikost.

- Kliknutím a podržením levého tlačítka myši a přetažením ukazatele myši doleva nebo doprava změníte velikost jednoho z oken. V blízkosti aktivního okna se objeví černý tlustý oddělovač. Velikost druhého okna se automaticky změní!


Posunutím oddělovacího pruhu doprava zmenšíte šířku okna vpravo. A naopak, posunutím oddělovače k levému okraji získáte více místa pro okno vpravo.
Poznámka: Velikost neaktivního okna se nezmění, což znamená, že změna není vizuálně okamžitá a nesleduje pohyb ukazatele myši. Velikost neaktivního okna se upraví, jakmile uvolníte levé tlačítko myši.
A je to.
