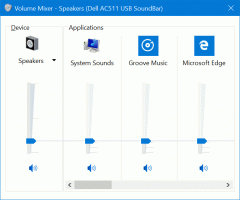Windows 10 Build 18305 (Fast Ring)
Microsoft uvolňuje nové sestavení z vývojové větve (další verze Windows 10, aktuálně známá jako verze 1903 nebo 19H1). Zasvěcenci ve Fast Ringu dostávají Windows 10 Build 18305.
Zde je novinka.
Zjednodušené rozvržení Start
Na základě vaší zpětné vazby zavádíme zjednodušené výchozí rozložení Start pro nová zařízení, nové uživatelské účty a čisté instalace. Nové rozvržení bylo zjednodušeno do elegantního jednosloupového designu s redukovanými dlaždicemi nejvyšší úrovně. Pro IT administrátory se nemusíte bát, komerční a vzdělávací zákazníci také uvidí zjednodušené uspořádání přizpůsobené těmto scénářům.
Ve spojení s dřívějšími změnami poskytujícími možnost odinstalovat další aplikace pro doručenou poštu, a nový způsob, jak snadno uvolnit složku nebo skupinu dlaždic, zjednodušené rozvržení Start je součástí trvalého úsilí navrženého ke zlepšení vašeho zážitku Start v nadcházející verzi Windows.
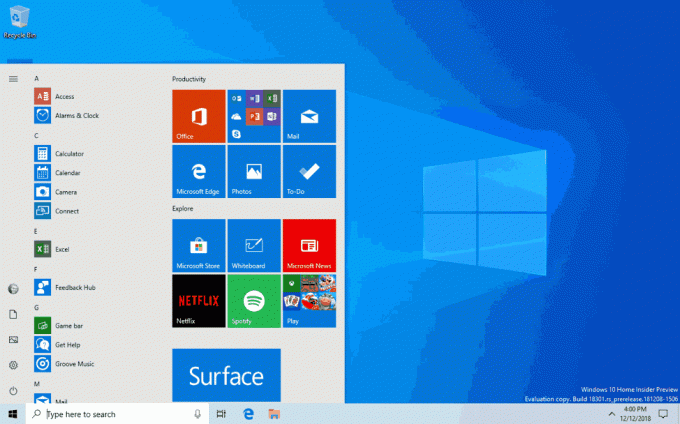
Poznámka: Když aktualizujete na toto sestavení, vaše rozvržení Start se automaticky nezmění na nové rozvržení, protože chceme, aby vše bylo přesně tak, jak jste to nechali před aktualizací.
Představujeme Windows Sandbox!
Windows Sandbox je nové lehké desktopové prostředí přizpůsobené pro bezpečné spouštění aplikací v izolaci.
Kolikrát jste si stáhli spustitelný soubor, ale báli jste se jej spustit? Ocitli jste se někdy v situaci, která vyžadovala čistou instalaci Windows, ale nechtěli jste nastavovat virtuální počítač?
V Microsoftu se s těmito situacemi setkáváme pravidelně, proto jsme vyvinuli Windows Sandbox: izolovaný desktopové prostředí, kde můžete spouštět nedůvěryhodný software bez obav z trvalého dopadu na váš přístroj. Jakýkoli software nainstalovaný v karanténě Windows zůstane pouze v karanténě a nemůže ovlivnit vašeho hostitele. Po zavření Windows Sandbox bude veškerý software se všemi jeho soubory a stavem trvale odstraněn.
Windows Sandbox má následující vlastnosti:
- Část systému Windows – vše potřebné pro tuto funkci je dodáváno s Windows 10 Pro a Enterprise. Není třeba stahovat VHD!
- Nedotčená – pokaždé, když se Windows Sandbox spustí, je čistý jako zbrusu nová instalace systému Windows
- Jednorázový – na zařízení nic nezůstalo; po zavření aplikace se vše zahodí
- Zajistit – používá hardwarovou virtualizaci pro izolaci jádra, která se spoléhá na Microsoft Hypervisor, který spouští samostatné jádro, které izoluje Windows Sandbox od hostitele
- Účinný – využívá integrovaný plánovač jádra, inteligentní správu paměti a virtuální GPU
Chcete-li nainstalovat Windows Sandbox, přejděte na Nastavení > Aplikace > Aplikace a funkce > Programy a funkce > Zapnout nebo vypnout funkce Windowsa poté vyberte Povolit Windows Sandbox.
Chcete-li spustit Windows Sandbox, otevřete soubor Start menu, vstupte Windows Sandbox a poté jej vyberte.
Jsme rádi, že se dozvíme, jak používáte Windows Sandbox! Protože neustále přidáváme nové funkce, vaše zpětná vazba je zásadní pro utváření směru této funkce, takže se s námi podělte o své myšlenky na adrese Centrum zpětné vazby.

Windows Sandbox respektuje nastavení diagnostických dat hostitele. Všechna ostatní nastavení soukromí jsou nastavena na výchozí hodnoty.
Další informace naleznete na adrese Windows Sandbox na Windows Kernel Internals.
Známé potíže
- Při první instalaci Windows Sandbox a při každé servisní události se spustí proces nastavení a spustí významnou aktivitu CPU a disku po dobu přibližně jedné minuty.
- Otevření nabídky Start ve Windows Sandbox nějakou dobu trvá a některé aplikace nabídky Start se nespustí.
- Časové pásmo není synchronizováno mezi Windows Sandbox a hostitelem.
- Windows Sandbox nepodporuje instalační programy, které vyžadují restart.
- Microsoft Store není ve Windows Sandbox podporován.
- Windows Sandbox příliš dobře nepodporuje zobrazení s vysokým rozlišením.
- Windows Sandbox plně nepodporuje konfigurace s více monitory.
Vylepšení aplikace zabezpečení Windows
Nová historie ochrany: Od uživatelů jsme měli skvělou zpětnou vazbu na naši historii a poslouchali jsme! Na základě návrhů a zpětné vazby, které jsme obdrželi, byla historie ochrany v Zabezpečení systému Windows zcela přepracována. Nové prostředí Historie ochrany vám stále zobrazuje detekce pomocí programu Windows Defender Antivirus, ale je to tak nyní aktualizovány, aby také poskytovaly podrobnější a snáze srozumitelné informace o hrozbách a dostupné akce. Do historie jsme také přidali bloky řízeného přístupu ke složkám spolu s bloky, které jsou vytvořeny prostřednictvím organizační konfigurace pravidel pro redukci útočné plochy. Pokud používáte nástroj pro skenování Windows Defender Offline, všechny jeho detekce se nyní zobrazí také ve vaší historii. V seznamu historie navíc uvidíte všechna čekající doporučení (červené nebo žluté stavy v celé aplikaci). Doufáme, že se vám změny, které jsme provedli, líbí!

Představujeme ochranu před manipulací! Ochrana před změnami je nové nastavení programu Windows Defender Antivirus, které je k dispozici v aplikaci Zabezpečení systému Windows, které, když je zapnuté, poskytuje další ochrany proti změnám klíčových funkcí zabezpečení, včetně omezení změn, které nejsou prováděny přímo prostřednictvím aplikace Windows Security. Toto nastavení naleznete v části Zabezpečení systému Windows > Ochrana před viry a hrozbami > Nastavení ochrany před viry a hrozbami.

Symboly a Kaomoji jsou nyní vzdáleny pouze klávesovou zkratkou!
Zkoušeli jste někdy napsat em pomlčku a nemohli jste si vzpomenout na kód klávesy Alt? Chtěli jste na sociálních sítích zveřejnit „převracení stolu“, ale nemohli jste si vzpomenout na pořadí postav? Když stisknete WIN+ (tečka) nebo WIN+ (středník), kromě emotikonů bude výběr, který se objeví, nyní obsahovat také symboly a kaomoji!
Můžete se zeptat, co je kaomoji? V doslovném překladu z japonštiny to znamená „znaky obličeje“ – v podstatě je to způsob, jak vytvářet obličeje pouze pomocí textu. Možná je již používáte, například výše zmíněný je poměrně populární: (╯°□°)╯︵ ┻━┻
Když se ponoříme více do strany symbolů, zjistíte, že jsme zahrnuli části pro interpunkci, měnu, geometrické, matematické, latinské a jazykové symboly. Jak si vybíráte své nejpoužívanější symboly, zaplní se jimi naposledy použitá karta, takže příště bude ještě snazší je vybrat.
V současné době podporuje typ vyhledávání pouze sekce emotikonů.
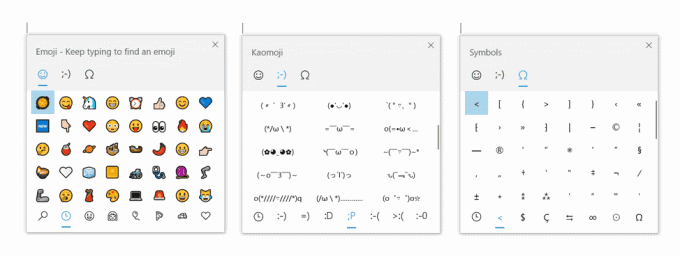
Tato zkušenost, původně zavedená pro čínštinu (zjednodušená) během vývoje RS5, se začala šířit mezi Insidery ve všech jazycích se sestavením 18252 – ode dneška je nyní rychle k dispozici všem Insiderům! Budeme rádi, když to vyzkoušíte a podělíte se o zpětnou vazbu. Už jste to vyzkoušeli? S tímto sestavením jsme na základě vaší zpětné vazby trochu aktualizovali dostupné kaomoji, včetně přidání ¯\_(ツ)_/¯ a ᓚᘏᗢ.
Historie schránky dostává nový vzhled
Už jste zkusili použít historii schránky? Pokud je povoleno, umožňuje vám uložit více položek do schránky pro pozdější použití. Představeno během vývoje RS5, od všech jsme dostali skvělou zpětnou vazbu na tuto zkušenost a jedna z věcí, kterou jsme slyšeli nejvíce, je že uživatelské rozhraní nebylo dostatečně kompaktní – pro každou položku bylo použito velké místo, i když šlo jen o malý text fragment. Původně jsme se rozhodli zobrazovat větší položky, takže bylo místo pro pěkné zobrazení náhledu obrázku, ale když jsme se podívali na naše data, zjistili jsme, že 90 % položek v historii schránky byl text. Na základě toho a vaší zpětné vazby nyní optimalizujeme design pro textové úryvky – zmenšujeme výšku každého záznamu a poskytujeme vám tak přístup k více záznamům, aniž byste museli posouvat zobrazení.
Doufáme, že se vám změna, kterou jsme provedli, líbí! Zkopírujte nějaký text a stiskněte Klávesa s logem Windows + V abyste si prohlédli aktualizovaný design.
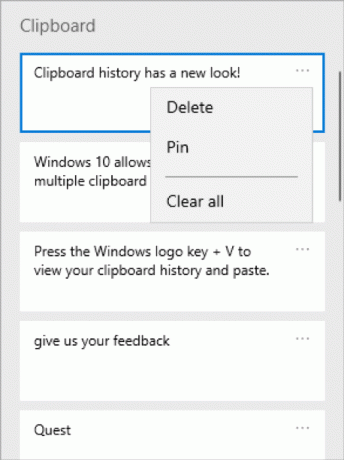
Přihlášení do Windows pomocí účtů Microsoft bez hesla
Snažíme se eliminovat hesla a udržovat vaše účty v bezpečí pomocí další skvělé funkce. Dnes oznamujeme podporu pro nastavení a přihlašování do systému Windows pomocí účtu s telefonním číslem, aniž byste museli vytvářet nebo řešit potíže s heslem! Pokud máte účet Microsoft se svým telefonním číslem, můžete se přihlásit pomocí SMS kódu a nastavit svůj účet ve Windows 10. Jakmile nastavíte svůj účet, můžete se k Windows 10 přihlásit pomocí Windows Hello Face, Fingerprint nebo PIN (v závislosti na možnostech vašeho zařízení). Nikde není potřeba žádné heslo!

Vytvoření účtu s telefonním číslem bez hesla
Pokud ještě nemáte účet s telefonním číslem bez hesla, můžete si jej vytvořit v mobilní aplikaci, jako je Word, a vyzkoušet to. Jednoduše přejděte do aplikace Word a zaregistrujte se pomocí svého telefonního čísla zadáním svého telefonního čísla do části „Přihlásit se nebo se zdarma zaregistrovat“.
Přidejte svůj účet s telefonním číslem bez hesla do systému Windows
Nyní, když jste si vytvořili účet s telefonním číslem bez hesla, můžete jej použít k přihlášení do Windows pomocí následujících kroků:
- Přidejte svůj účet do Windows z Nastavení > Účty > Rodina a další uživatelé > „Přidat někoho dalšího do tohoto počítače“.
- Zamkněte své zařízení a na přihlašovací obrazovce Windows vyberte účet s telefonním číslem.
- Protože váš účet nemá heslo, vyberte „Možnosti přihlášení“, klikněte na alternativní dlaždici „PIN“ a klikněte na „Přihlásit se“.
- Projděte si webové přihlášení a nastavení Windows Hello (toto budete používat k přihlášení ke svému účtu při dalších přihlášeních)
- Nyní si můžete užívat výhod přihlašování do Windows pomocí účtu s telefonním číslem bez hesla.
Poznámka: Tato zkušenost je v současné době dostupná pouze pro Insidery v edici Home. Až se rozšíří na další edice, dáme vám vědět
Zjednodušené resetování kódu Windows Hello PIN
Víme, že zapamatování kódu PIN může být složité, a proto jsme chtěli uživatelům našich účtů Microsoft poskytnout vylepšené prostředí pro resetování kódu Windows Hello PIN se stejným vzhledem a chováním jako při přihlašování na webu. Podívejte se na to v dnešním sestavení kliknutím na odkaz „Zapomněl jsem svůj PIN“ při přihlašování do systému Windows pomocí kódu PIN.
![Přepracovaný reset Windows Hello PIN pro uživatele účtů Microsoft [pouze náhled]](/f/1e2545e5657011176bf40ec79b9fe700.gif)
Poznámka: Tato zkušenost je v současné době dostupná pouze pro Insidery v edici Home. Až se rozšíří na další edice, dáme vám vědět.
Udržujte své zařízení v hladkém chodu díky doporučeným řešením problémů
Společnost Microsoft může automaticky opravit určité kritické problémy na vašem zařízení se systémem Windows, aby fungovalo hladce. Můžeme například automaticky obnovit výchozí nastavení pro kritické služby, upravit nastavení funkcí aby odpovídala vaší hardwarové konfiguraci, nebo proveďte jiné specifické změny požadované pro fungování systému Windows normálně. Kritické řešení problémů probíhá automaticky a nelze je vypnout.
Doporučujeme také odstraňování problémů s dalšími problémy, které nejsou kritické pro normální provoz systému Windows, ale mohou ovlivnit vaši zkušenost. Můžeme například doporučit vypnout nastavení, které někdy způsobí neočekávané selhání aplikace nebo funkce, dokud nebude k dispozici aktualizace. Dáme vám vědět, kdy vám můžeme pomoci, a můžete se rozhodnout, zda nástroj pro odstraňování problémů spustíte, nebo jej ignorovat. Otevřením můžete také změnit způsob, jakým se na vašem zařízení spouští doporučené odstraňování problémů Start > Nastavení > Soukromí > Diagnostika a zpětná vazba.
Možná jste si všimli, že tato funkce byla na chvíli viditelný, ale nyní je plně funkční.
Během testování funkce můžete od nás vidět doporučené řešení problémů. Tyto testy označené jako „nástroj pro odstraňování problémů s doporučeným vzorkem“ lze bezpečně spustit a neprovedou na vašem zařízení žádné změny. Testy pomáhají zajistit, aby funkce fungovala tak, jak byla navržena, a dávají vám příležitost poskytnout zpětnou vazbu, abychom vám mohli pomoci udržet vaše zařízení co nejlepší.
Toto upozornění se zobrazí, když bude pro vaše zařízení k dispozici doporučený nástroj pro odstraňování problémů:
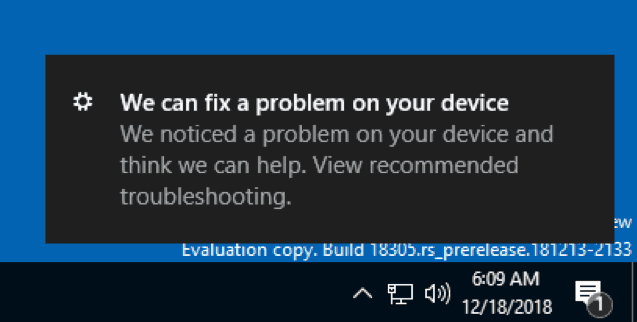
Po kliknutí na oznámení se zobrazí tato obrazovka, kde si můžete vybrat, zda chcete nebo nechcete spustit doporučený nástroj pro odstraňování problémů.

Automatický restart a přihlášení (ARSO) pro podniky
Už vás nebaví vidět tyto blikající obrazovky po každé aktualizaci?
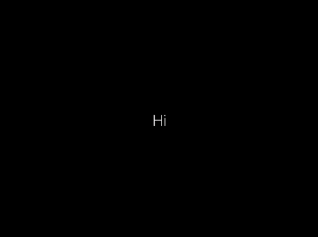
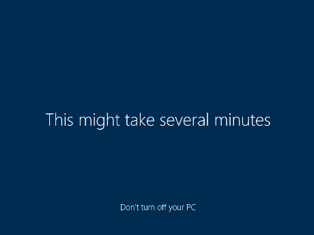
ARSO je funkce, která po aktualizaci automaticky přihlásí uživatele k dokončení nastavení a poté uzamkne počítač. Tato funkce je součástí našeho příběhu Seamless Update Story pro Windows a jejím cílem je snížit problémy zákazníků kolem aktualizací, včetně věcí, jako je čas nastavení po přihlášení a nemožnost pokračovat tam, kde jste odešli vypnuto.
Tato funkce bude povolena na zařízeních připojených ke cloudové doméně, která splňují určité požadavky na zabezpečení:
- BitLocker je povolen a během upgradu není pozastaven
- TPM 2.0
- SecureBoot
Chcete-li zkontrolovat, zda vaše zařízení získá ARSO, přejděte do Nastavení > Účty > Možnosti přihlášení > Soukromí:
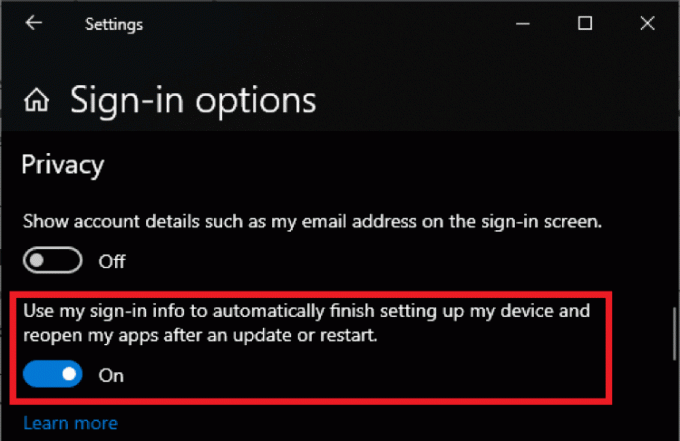
Pokud je přepínač zapnutý a není zašedlý, zařízení splňuje bezpečnostní požadavky pro ARSO a je ve výchozím nastavení povoleno.
Pokud je přepínač zašedlý a povolený, znamená to, že váš správce IT vám explicitně povolil ARSO, bez ohledu na požadavky na zabezpečení vašeho zařízení.
Pokud je přepínač zašedlý a vypnutý, znamená to, že nesplňujete minimální požadavky na zabezpečení pro Enterprise ARSO nebo váš IT administrátor vám výslovně zakázal ARSO, bez ohledu na zabezpečení vašeho zařízení požadavky.
Nastavte výchozí kartu Správce úloh
Máte ve Správci úloh preferovanou kartu – takovou, na kterou se vždy okamžitě přepnete? Jsme rádi, že se můžete podělit o to, že si nyní můžete vybrat svou vlastní výchozí kartu! Když spustíte Správce úloh, přeskočí přímo na vámi preferovanou kartu.
Preferovanou kartu můžete nastavit pomocí Možnosti > Nastavit výchozí kartu.

Aktualizovaná domovská stránka Nastavení
V tomto sestavení představujeme nový způsob, jak uživatelům pomoci dokončit nastavení systému Windows a rychle získat přístup k některým z nejčastěji používaných nastavení. Domovská stránka Nastavení, inspirovaná domovskou stránkou účtu Microsoft, má nyní záhlaví v horní části, což vám umožňuje rychle akce pro věci, jako je přihlašování a správa účtu Microsoft, díky čemuž jsou Windows a Microsoft lepší. Poskytuje vám také snadný pohled na stav systému, například kdy jsou dostupné aktualizace.
Někteří z vás to možná viděli v předchozích sestaveních, ale nebojte se, pokud ne, pokračujeme v pomalém zavádění a uvidíte to v nadcházejícím sestavení.
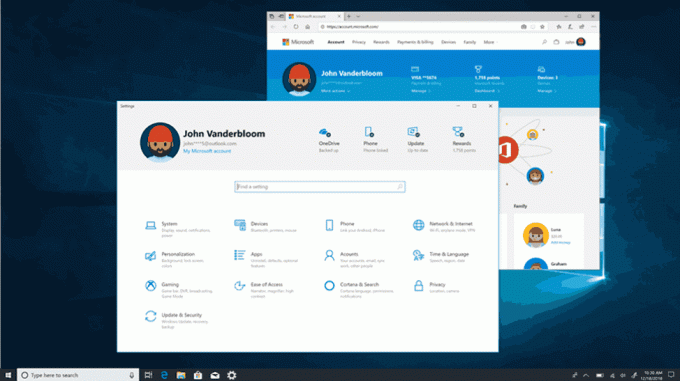
Přátelská data v Průzkumníku souborů
Se sestavením 18272, zmínili jsme se, že někteří Insideři si mohou všimnout několika malých změn v Průzkumníku souborů. Slíbili jsme podrobnosti a sdílení aktualizovaného výchozího nastavení řazení složek ke stažení byla první část toho. Druhá část je toto: zkoušíme nový výchozí formát data v Průzkumníkovi souborů! Nazývají se přátelská schůzka, příklad, jak to vypadá, můžete vidět na obrázku níže.
Proč provést změnu? Nový formát zjednodušuje sloupec data změny a poskytuje konzistenci s ostatními zobrazeními, která vidíte v operačním systému, aplikacích a na webu.
Vážíme si každého, kdo si doposud udělal čas podělit se o své názory. Na základě vašich komentářů v Buildu 18305 trochu usnadňujeme vypnutí, pokud to není vaše věc – už nemáte Chcete-li procházet nastavení, můžete nyní kliknout pravým tlačítkem myši na sloupec s datem změny a zapínat a vypínat přátelská data tam.
Přátelské termíny zatím nejsou dostupné pro všechny, takže se nebojte, pokud to ještě nevidíte – dáme vám vědět, až to bude pro všechny živé.
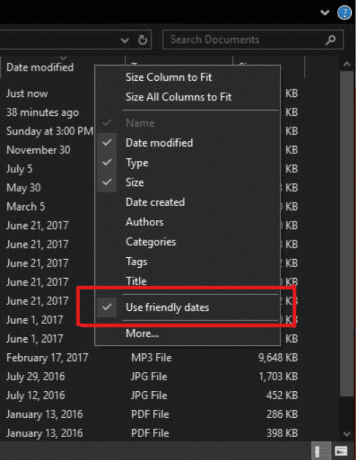
Stíny jsou zpět!
Jak si někteří bystrí Insideři všimli, nedávno jsme začali znovu zavádět práci se stíny, kterou jsme původně představili Stavba 17711.
Stíny jsou součástí naší dlouhodobé vize evoluce Fluent Designa jsme rádi, že vám je dnes můžeme přivést zpět poté, co jsme reagovali na některé názory, které jste s námi po prvním zavedení sdíleli.
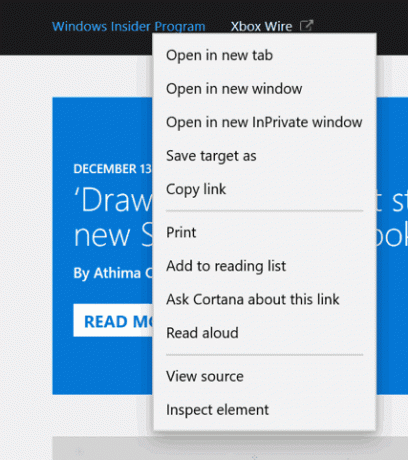
Opětovné vydání nového japonského editoru IME
Děkujeme za vaši cennou zpětnou vazbu na naše nový japonský IME. Před několika týdny jsme přepnuli editor IME do režimu offline, abychom reagovali na některé názory, které s námi sdíleli, a nyní jsme připraveni začít editor IME znovu zavádět pro Insiders. Nejnovější verze editoru IME má vylepšené možnosti přizpůsobení klíčových slov a vylepšenou spolehlivost okna kandidátů (opravuje problém, kdy se nezobrazuje), a těšíme se, až si ji vyzkoušíte. Protože chceme zajistit nejlepší možný zážitek ze psaní, bude toto zavádění postupně – někteří zasvěcenci dostaneme jej ještě dnes a my pečlivě zkontrolujeme jak metriky, tak vaše komentáře, než IME vydáme každý. Těším se, až to vyzkoušíte a budete sdílet zpětná vazba!
Poznámka: Jsme si vědomi problémů s kompatibilitou u některých herních aplikací a tým na nich pracuje – dáme vám vědět, až budou vyřešeny.
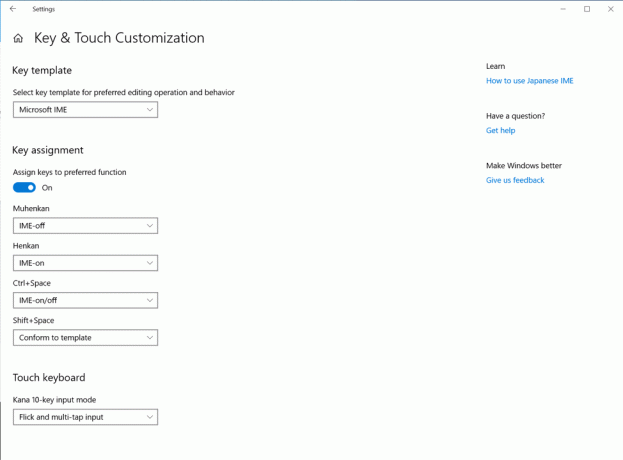
Představujeme aplikaci Office pro Windows 10
Tento měsíc se Windows Insiders poprvé podívají na novou aplikaci Office, což je jednoduché prostředí navržené tak, aby uživatelům pomohlo co nejlépe využít Office a rychle se vrátit do práce. Tato aplikace je založena na přepracovaném Office.com zkušenost, která má skvělou zpětnou vazbu od uživatelů a změnila, kolik našich webových uživatelů denně používá Office.
Aplikace je skvělým výchozím bodem pro Office, který vám pomůže snadno najít všechny soubory na jednom místě nebo snadno přistupovat k jakémukoli řešení Office, které máte k dispozici. Ví, že vás připojí k rozšířeným klientům Office, pokud jsou nainstalovány na vašem počítači, nebo vás pošle na webovou verzi Office, pokud nejsou. IT oddělení také ocení možnost přizpůsobit si aplikaci integrací další řady podnikových aplikací, které využívají Azure Active Directory, do prostředí a aplikovat na aplikaci firemní branding.
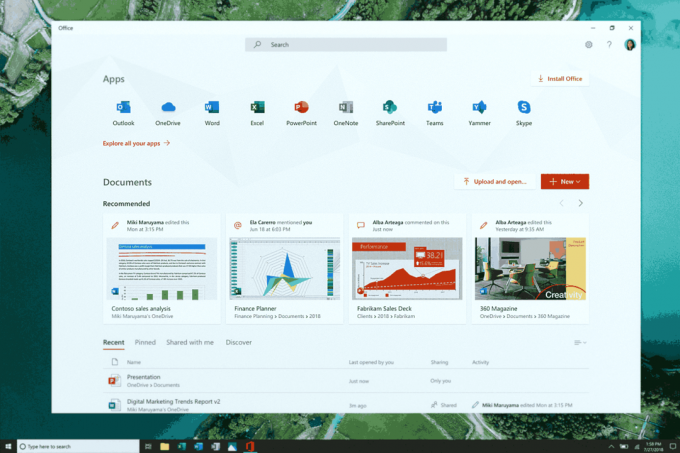
Podívejte se prosím na Příspěvek na blogu Microsoft 365 pro více informací o aplikaci Office. Začněte používat aplikaci, abyste mohli Office využívat na maximum, a dejte nám vědět, co si myslíte, prostřednictvím odkazu pro zpětnou vazbu v části Nastavení.
Poznámka: Můžete si všimnout nové ikony Office na snímku obrazovky výše! Zatím nejsou živé pro Insiders, ale chtěli jsme, abyste si vyzkoušeli, jak to bude vypadat, až budou.
Udělejte více práce s Cortanou a Microsoft To-Do
Chcete jen jeden seznam úkolů, který pro vás bude dvakrát tak náročný? Ušetřete čas a zůstaňte organizovaní – Cortana vám pomůže přidáním vašich připomenutí a úkolů do vašich seznamů v Microsoft To-Do s tímto náhledem funkcí, takže budete mít přehled o tom, co je nejdůležitější. Použijte svůj hlas, počítač, telefon – vaše volba.
Zjednodušte své úkoly – vaše seznamy a připomenutí z aplikací Microsoft To-Do, Cortana a úkoly v Outlooku se nyní mohou stát jedním, centrálně umístěným ve vaší aplikaci Microsoft To-Do. Používejte Microsoft To-Do kdekoli: na svém Androidu nebo iPhonu, s Cortanou nebo na počítači s Windows 10. Můžete k němu také přistupovat z webu. Automaticky se synchronizuje, takže nikdy nezmeškáte ani minutu.
Když Cortanu požádáte, aby přidala mléko do vašeho seznamu potravin, zobrazí se to na jednom z vašich seznamů úkolů Microsoftu.

Nebo požádejte Cortanu, aby vám připomněla, že máte zavolat příteli, a aby se připomenutí zobrazilo ve vašem seznamu plánovaných úkolů Microsoftu.

Díky této integraci podporujeme snahy o bezproblémovou synchronizaci vašich seznamů úkolů napříč Microsoft To-Do, Cortanou a vašimi úkoly v Outlooku. Přečtěte si další informace o integraci úloh Microsoft To-Do a Outlook.
Chcete-li zahájit synchronizaci, váš počítač se systémem Windows 10 musí používat Build 18267+ a musí být propojen s regionem Austrálie, Indie, USA nebo Spojeného království. Přečtěte si další informace o integraci Microsoft To-Do a Cortana. Chcete-li sdílet zpětnou vazbu, připojit se ke kohortě nebo použijte centrum Windows Feedback Hub. použijte centrum Windows Feedback Hub.
- Opravili jsme problém, který měl za následek kontroly chyb s chybou „SELHÁNÍ KONTROLY ZABEZPEČENÍ JÁDRA“ při vytváření/spouštění virtuálních počítačů nebo instalaci/provádění skenování s určitými AV aplikacemi.
- Opravili jsme problém, kdy ikona Otevřít složku v Průzkumníkovi souborů měla při použití tmavého motivu bílé pozadí.
- Opravili jsme problém v předchozím sestavení, kdy při otevírání Nastavení řeči selhalo Nastavení.
- Opravili jsme problém, kdy Centrum akcí nemělo v posledních několika letech úvodní animaci.
- Opravili jsme problém, kdy všechny uvedené aktivity, abyste mohli snadno pokračovat tam, kde jste skončili při otevírání vyhledávání, měli nečekaně staré časové razítko.
- Opravili jsme problém, kdy vyhledávací pole na hlavním panelu mělo zkrácený tmavý okraj ve světlém motivu.
- Opravili jsme několik scénářů, které by mohly vést k nečekanému zprůhlednění hlavního panelu.
- Opravili jsme problém, který mohl způsobit, že taskhostw.exe neočekávaně spotřeboval velké množství CPU po dlouhou dobu.
- Opravili jsme problém, kdy se nastavení zhroutilo při kliknutí na možnost „Zobrazit využití úložiště na jiných discích“ v části Systém > Úložiště v posledních sestaveních.
- Opravili jsme problém, kdy nebylo možné vybrat možnost „Odstranit předchozí verzi systému Windows“ v Configure Storage Sense.
- Opravili jsme problém, který způsoboval, že zálohování u některých neočekávaně selhalo se zprávou, že médium je chráněno proti zápisu (kód chyby 0x80070013).
- Když je v Nastavení viditelná sekce Hledat, bude nyní před aktualizací a zabezpečením.
- Opravili jsme problém, kdy některé stránky v Nastavení měly nahoře více místa než jiné.
- Opravili jsme problém, který způsoboval, že se ☆ a některé další znaky nezobrazovaly správně v určitých textových polích.
- Opravili jsme problém, kdy Windows Ink Workspace používal starou ikonu Microsoft Store.
- Opravili jsme problém, kdy výběr emotikonů mohl kreslit částečně mimo obrazovku, pokud je vyvolán v dolní části obrazovky.
- Opravili jsme problém, kdy druhý řádek vstupního indikátoru na hlavním panelu, když byl zobrazen, nebyl čitelný ve světlém motivu.
- Aktualizovali jsme naši zprávu v nástroji pro vystřihování, aby zahrnovala tip na používání WIN+Shift+S ke zlepšení dohledatelnosti – děkujeme lidem, kteří to navrhli!
- Opravili jsme problém, kdy na kartě Podrobnosti ve Správci úloh nebylo možné třídit podle sloupce „Sdílená paměť GPU“.
- Opravili jsme problém, který způsoboval, že ShellExperienceHost.exe bránila zařízení v přechodu do režimu spánku zpráva "Aktuálně je připojena relace Miracast." navzdory tomu, že řečené sezení již proběhlo odpojeno.
- Opravili jsme problém z předchozího letu, kdy se u některých systémů ovladači zvuku s vysokým rozlišením nepodařilo spustit kódem 10, což mělo za následek, že z palubních reproduktorů a mikrofonu nevycházel žádný zvuk.
- Barvy hypertextového odkazu je třeba upřesnit v tmavém režimu v poznámkách, pokud jsou povoleny statistiky.
- Aplikace Zabezpečení systému Windows může zobrazovat neznámý stav oblasti ochrany před viry a hrozbami nebo se nemusí správně aktualizovat. K tomu může dojít po upgradu, restartu nebo změnách nastavení.
- Proces cmimanageworker.exe se může zablokovat, což způsobí zpomalení systému nebo vyšší využití procesoru, než je obvyklé. Pokud k tomu dojde, lze to obejít restartováním počítače.
- Spuštění her, které používají anti-cheat BattlEye, spustí kontrolu chyb (zelená obrazovka) – vyšetřujeme.
- Tiskárny USB se mohou objevit dvakrát v části Zařízení a tiskárny v Ovládacích panelech. Přeinstalování tiskárny problém vyřeší.
- Prošetřujeme problém, kdy se po kliknutí na váš účet v oprávněních Cortany některým uživatelům v tomto sestavení nezobrazí uživatelské rozhraní pro odhlášení z Cortany (pokud jste již byli přihlášeni).
- Pokud používáte Hyper-V a přidali jste k výchozímu nastavení externí vSwitch, mnoho aplikací UWP se nebude moci připojit k internetu. Odstranění dalšího vSwitch to vyřeší.
- Uživatelské rozhraní Plánovače úloh se může zdát prázdné, i když existují naplánované úlohy. Chcete-li je nyní zobrazit, budete muset použít příkazový řádek.
- Zvukové karty Creative X-Fi nefungují správně. Na vyřešení tohoto problému spolupracujeme se společností Creative.
- Při pokusu o aktualizaci na sestavení 18305 se některá zařízení v režimu S stáhnou a restartují, ale aktualizace se nezdaří. Pracujeme na opravě pro budoucí let.
- Pokud nainstalujete některé z posledních sestavení z rychlého vyzvánění a přepnete na pomalý kroužek – volitelný obsah, jako je povolení režimu pro vývojáře, selže. Chcete-li přidat/instalovat/povolit volitelný obsah, budete muset zůstat ve Fast ringu. Je to proto, že volitelný obsah se nainstaluje pouze do sestavení schválených pro konkrétní kruhy.
Zdroj: Microsoft