Vynutit povolení režimu hosta v prohlížeči Google Chrome
Jak vynutit povolení režimu hosta v prohlížeči Google Chrome
V našem předchozím článku jsme viděli, jak vytvořit a speciální zkratka aby se Google Chrome vždy spouštěl v režimu hosta. Dnes se podíváme na metodu, která vám umožní mít Google Chrome ve výchozím nastavení spuštěný v režimu hosta, aniž byste museli upravovat jeho příkazový řádek. To může být užitečné v určitých situacích.
reklama
V režimu prohlížení v roli hosta nebude Google Chrome ukládat soubory cookie, historii procházení a další data specifická pro profil. Tato funkce je užitečná z hlediska ochrany soukromí. Hraje se dobře se sdíleným uživatelským účtem doma nebo v jakémkoli jiném prostředí.
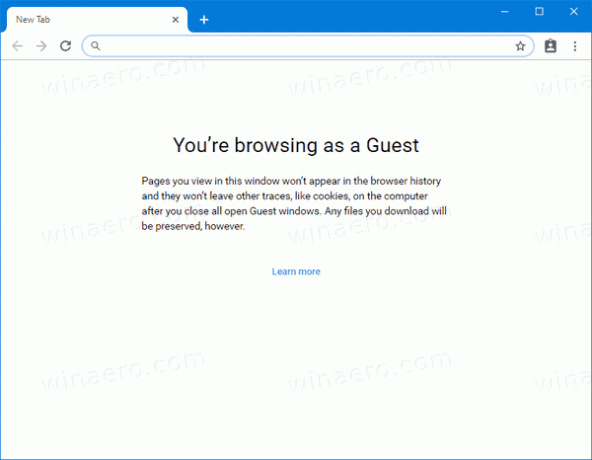
Nenechte se zaměňovat s režimem inkognito a režimem hosta. Inkognito je okno, které implementuje funkci soukromého prohlížení. I když neukládá věci, jako je vaše historie procházení, soubory cookie, data stránek a formulářů, umožňuje vám přístup k vašemu profilu, záložkám atd.
Režim hosta funguje jako nový prázdný profil. Neumožňuje přístup k záložkám ani jiným datům profilu. Jakmile režim hosta opustíte, z počítače se smaže vše, co souvisí s vaší aktivitou procházení.
Kdy použít režim hosta
Funkce režimu hosta je užitečná, když často umožňujete ostatním lidem používat váš počítač. Nebo, pokud si půjčíte notebook od přítele, můžete také použít režim hosta, abyste zajistili, že na tomto počítači nezanecháte žádné stopy procházení. Totéž platí pro veřejné počítače, které najdete v knihovně nebo kavárně.
Normálně se do režimu hosta dostanete kliknutím na ikonu svého profilu a následným výběrem Otevřete okno hosta.

Začínání s Google Chrome 77, můžete povolit nový BrowserGuestModeEnforced politika. Když je zásada povolena, prohlížeč vynutí režim hosta a zabrání uživatelům používat jejich profily. Zde je návod, jak to povolit.
Chcete-li vynutit povolení režimu hosta v prohlížeči Google Chrome,
- Stáhněte si následující archiv ZIP: Stáhněte si archiv ZIP.
- Extrahujte jeho obsah do libovolné složky. Soubory můžete umístit přímo na plochu.
- Odblokujte soubory.
- Dvakrát klikněte na Always_Enable_Guest_Mode_in_Google_Chrome.reg soubor pro sloučení.

- Chcete-li zrušit vynucení režimu hosta, použijte dodaný soubor Turn_Off_Guest_Mode_Enforcement_in_Google_Chrome.reg.
Jsi hotov! Změna se dotkne pouze aktuálního uživatele.
Jakmile změnu použijete, Google Chrome se vždy spustí v režimu hosta.
Poznámka: Zahrnuty jsou také soubory registru pro použití změny pro všechny uživatele. Viz. níže.
Jak to funguje
Výše uvedené klíče registru upravují 32bitovou hodnotu DWORD BrowserGuestModeEnforced pod klíčem:
HKEY_CURRENT_USER\SOFTWARE\Policies\Google\Chrome
Podívejte se, jak přejít na klíč registru jedním kliknutím.
Chcete-li povolit vynucení, musíte jeho hodnotu nastavit na 1. Odstraněním obnovíte výchozí chování.
V případě, že potřebujete vynutit režim hosta pro všechny uživatelské účty na vašem počítači, nikoli pro aktuálního uživatele, musíte vytvořit hodnotu BrowserGuestModeEnforced pod klíčem
HKEY_LOCAL_MACHINE\SOFTWARE\Policies\Google\Chrome
Než budete pokračovat, ujistěte se, že váš uživatelský účet má administrátorská oprávnění.
Poznámka: I když jste běžící na 64bitovém systému Windows stále musíte vytvořit 32bitovou hodnotu DWORD.
A je to!
Zajímavé články:
- Spusťte Google Chrome vždy v režimu hosta
- Povolte barvy a motiv pro stránku Nová karta v prohlížeči Google Chrome
- Povolte globální ovládání médií v prohlížeči Google Chrome
- Povolte tmavý režim pro jakýkoli web v prohlížeči Google Chrome
- Povolit ovládání hlasitosti a manipulaci s klávesami médií v prohlížeči Google Chrome
- Povolte v prohlížeči Google Chrome stránku Destilace v režimu Reader
- Odebrat jednotlivé návrhy automatického doplňování v prohlížeči Google Chrome
- Zapněte nebo vypněte dotaz v omniboxu v prohlížeči Google Chrome
- Změňte pozici tlačítka Nová karta v prohlížeči Google Chrome
- Zakažte nové zaoblené uživatelské rozhraní v Chrome 69
- Povolte nativní záhlaví v prohlížeči Google Chrome ve Windows 10
- Povolte v prohlížeči Google Chrome režim obrazu v obraze
- Povolte aktualizaci Material Design Refresh v Google Chrome
- Povolte výběr emotikonů v prohlížeči Google Chrome 68 a vyšším
- Povolte líné načítání v prohlížeči Google Chrome
- Trvale ztlumit web v prohlížeči Google Chrome
- Přizpůsobte stránku Nová karta v prohlížeči Google Chrome
- V prohlížeči Google Chrome zakažte označení Not Secure Badge pro webové stránky HTTP
- Nastavte, aby Google Chrome zobrazoval části adresy URL HTTP a WWW

