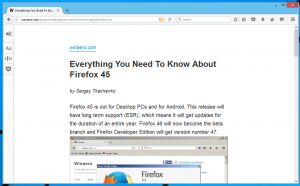Jak povolit zaškrtávací políčka v Průzkumníkovi souborů ve Windows 11
Můžete povolit zaškrtávací políčka pro soubory a složky v Průzkumníkovi souborů ve Windows 11 pro pohodlnější výběr položek na počítačích s dotykovými obrazovkami nebo zařízeních s běžnou myší nebo trackpadem. Postup je podobný tomu, jak zapnete zaškrtávací políčka v Průzkumníku souborů ve Windows 10, s několika rozdíly v uživatelském rozhraní.
Zaškrtávací políčka se zobrazí, jakmile najedete kurzorem na položku v Průzkumníku souborů. Na tabletech nebo noteboocích s dotykovou obrazovkou jej vyberte klepnutím na pravý horní roh souboru nebo na oblast vlevo.
Povolte zaškrtávací políčka v Průzkumníkovi souborů ve Windows 11
- Otevřeno Průzkumník souborů za použití Vyhrát + E zástupce nebo ikonu v nabídce Start.
- Klikněte na tlačítko Zobrazit.
- Nyní klikněte na Zobrazit více volba.
- Zkontrolovat Zaškrtávací políčka volba.
Nyní můžete vybírat soubory a složky pomocí zaškrtávacích políček ve Windows 11.
Případně můžete přímo povolit nebo zakázat zaškrtávací políčka Průzkumníka souborů v dialogovém okně Možnosti složky.
Použití možností složky
- Otevřete Průzkumníka souborů (můžete jej spustit odkudkoli stisknutím kláves Win + E).
- Klepněte na tlačítko se třemi tečkami na panelu nástrojů. Existují i jiné způsoby, jak otevřete Možnosti složky ve Windows 11.
- Vybrat Možnosti z rozbalovací nabídky.
- V novém okně přepněte na Pohled a přejděte dolů v seznamu dostupných nastavení.
- Najít K výběru položek použijte zaškrtávací políčka možnost a zaškrtněte ji.
- Klikněte OK pro uložení změn.
Nakonec je tu vylepšení registru pro zapnutí nebo vypnutí funkce zaškrtávacích políček v Průzkumníku souborů Windows 11. Jako téměř každé nastavení Windows mají zaškrtávací políčka odpovídající možnost v Registr. Takže na to existuje jednoduchá úprava registru.
Povolte zaškrtávací políčka Průzkumníka souborů v registru
- lis Vyhrát + R a zadejte
regeditpříkaz. - Přejděte na následující cestu:
HKEY_CURRENT_USER\Software\Microsoft\Windows\CurrentVersion\Explorer\Advanced. Můžeš rychle ji přímo otevřete. - Najít
AutoCheckSelecthodnotu a otevřete ji. - Upravte nebo vytvořte nový AutoCheckSelect 32bitová hodnota DWORD.
- Změňte data hodnoty z 0 (výchozí, zaškrtávací políčka jsou vypnutá) na 1, abyste zaškrtávací políčka aktivovali.
- Klikněte OK pro uložení změn.
- Zavřete Průzkumníka souborů a znovu jej otevřete nebo stisknutím tlačítka F5 obnovte zobrazení složky.
Jsi hotov!
Soubory registru připravené k použití
Můžete ušetřit čas a vynechat výše uvedené kroky se soubory registru připravenými k použití. Stáhněte si soubory v archivu ZIP pomocí níže uvedeného odkazu a poté je rozbalte do libovolné složky.
Stáhněte si soubory REG
Nyní otevřete Povolte zaškrtávací políčka v Průzkumníku souborů ve Windows 11.reg soubor pro povolení zaškrtávacích políček. Později můžete použít Deaktivujte zaškrtávací políčka v Průzkumníku souborů ve Windows 11.reg soubor, abyste je zakázali.
A je to.