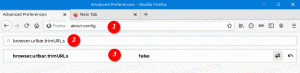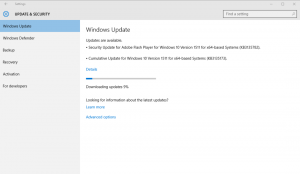Zakažte nebo povolte potvrzení odstranění pro aplikaci Fotky ve Windows 10
Jak zakázat nebo povolit potvrzení odstranění pro aplikaci Fotky v systému Windows 10.
Windows 10 se dodává s aplikací Fotky, která nahradila Windows Photo Viewer a Photo Gallery. Jeho dlaždice je připnuta k nabídce Start. Dodává se s úzkou integrací s vlastním cloudovým řešením společnosti Microsoft, OneDrive. Aplikace Fotky ve Windows 10 umožňuje zakázat nebo povolit dialogové okno pro potvrzení odstranění, které se zobrazí, když odstraníte soubor při procházení sbírek fotografií. Zde je návod.
Vestavěná aplikace Fotky umožňuje prohlížení obrázků a provádění základních úprav. Jeho dlaždice je připnuta k nabídce Start. Aplikace je také spojena s většinou formátů obrazových souborů ihned po vybalení. Fotografie nabízí velmi základní funkce pro prohlížení obrázků z místního disku uživatele nebo z cloudového úložiště OneDrive.
Poznámka: Zájemci mohou obnovit klasickou desktopovou aplikaci Windows Photo Viewer.
Aplikace Fotky je ve výchozím nastavení součástí Windows 10. Aktualizace přijímá automaticky. Pokud máte
odstranil to nebo jej chcete upgradovat ručně, přejděte na tato stránka v obchodě Microsoft Store.Aplikace Fotky je dodávána se sadou 3D efektů. Funkce má uživatelům umožnit přidávat 3D objekty a používat na nich pokročilé efekty. Vidět
Přidejte 3D efekty k obrázkům s fotografiemi ve Windows 10
Když uložíte obrázek s 3D efekty, aplikace Fotky zapíše vaši práci do videosouboru. Používá vaši grafickou kartu (GPU) pro hardwarově akcelerované kódování videa.
Pokud odstraníte soubor v aplikaci Fotky, aplikace zobrazí dialogové okno pro potvrzení odstranění (ve výchozím nastavení povoleno) před souborem a všemi přesné duplikáty jsou přesunuty do Odpadkový koš ve Windows 10.
Chcete-li snímky mazat rychleji a ušetřit čas, můžete to vypnout.
Chcete-li zakázat potvrzení odstranění pro aplikaci Fotky v systému Windows 10,
- Otevřete Fotky. Jeho dlaždice je ve výchozím nastavení připnuta k nabídce Start.
- Pokud potřebujete odstranit soubor, stiskněte Delete na klávesnici nebo vyberte Vymazat z nabídky pravým tlačítkem myši.
- Zapnout Toto varování již nezobrazovat v potvrzovacím dialogu odstranění a poté klikněte na Vymazat.
Případně můžete použít možnost v nastavení aplikace. Lze jej také použít k opětovné aktivaci dialogu pro potvrzení odstranění.
Jsi hotov.
Chcete-li zakázat nebo povolit potvrzení odstranění pro aplikaci Fotky v systému Windows 10,
- Otevřete Fotky. Jeho dlaždice je ve výchozím nastavení připnuta k nabídce Start.
- Klikněte na tlačítko nabídky se třemi tečkami v pravém horním rohu.
- Vybrat Nastavení příkaz z nabídky.
- Pod Prohlížení a úpravy, zapnout (toto je standardně) popř vypnuto a Zobrazit dialogové okno pro potvrzení odstranění možnost pro to, co chcete.
Jsi hotov.
Zajímavé články.
- Zakažte propojené duplikáty v aplikaci Windows 10 Photos
- Zakažte hardwarovou akceleraci v aplikaci Fotky ve Windows 10
- Oříznutí obrázků s fotografiemi ve Windows 10
- Přidejte oblíbené položky do Fotek ve Windows 10
- Změňte vzhled dlaždic aplikace Photos App Live ve Windows 10
- Povolte přiblížení pomocí kolečka myši ve Fotkách ve Windows 10
- Možnosti aplikace Zálohování a obnovení fotografií ve Windows 10
- Jak označit lidi v aplikaci Fotografie ve Windows 10
- Povolte tmavý motiv ve Fotkách ve Windows 10
- Vyloučit obrázky OneDrive z Fotek ve Windows 10
- Nastavte fotografie jako spořič obrazovky ve Windows 10
- Zakažte detekci a rozpoznávání obličeje ve Fotkách ve Windows 10
- Přihlaste se nebo se odhlaste z aplikace Fotky Windows 10