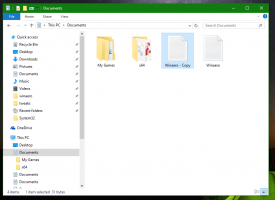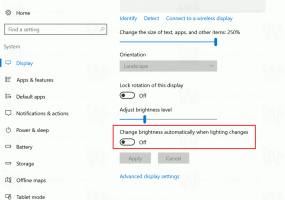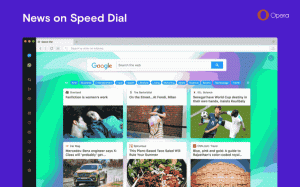Zadejte uživatele a skupiny, které se mohou místně přihlásit k systému Windows 10
Přestože je koncept sdílení jednoho zařízení nebo jednoho počítače více uživateli den ode dne vzácnější, stále existují případy, kdy musíte sdílet PC. V takové situaci je užitečné mít více uživatelských účtů na jednom PC. Ve Windows 10 je možné určit, které uživatelské účty nebo skupiny se mohou lokálně přihlásit k operačnímu systému. V moderních verzích systému Windows máte obvykle několik systémových účtů pro různé služby a interní úkoly systému Windows, plus skrytý účet správce a váš osobní účet. Pokud potřebujete sdílet svůj počítač s rodinnými příslušníky nebo jinými lidmi, je dobré vytvořit pro každou osobu vyhrazený uživatelský účet. To zvyšuje bezpečnost a soukromí operačního systému a umožňuje vám uchovat vaše citlivá data v soukromí a nastavení přizpůsobené vašemu vkusu.
Ve výchozím nastavení jsou běžné uživatelské účty vytvořené ve Windows 10 nakonfigurovány pro místní přihlášení. Po spuštění Windows 10 se zobrazí přihlašovací obrazovka a vyzve vás k zadání hesla. Pokud máte ve svém OS více než jeden uživatelský účet, budete moci kliknout na uživatelský obrázek požadovaného účtu a poté zadat heslo účtu.
Poznámka: Konkrétní uživatelské účty lze skrýt před přihlašovací obrazovka. Windows 10 může být nakonfigurován tak, aby požadoval uživatelské jméno a heslo.
Ve výchozím nastavení se mohou místně přihlásit členové skupin Uživatelé, Hosté, Operátoři zálohování a Správci. Do tohoto seznamu můžete přidat vlastní skupinu nebo uživatelský účet nebo z něj skupinu odebrat. Existuje bezpečnostní politika, kterou můžete nakonfigurovat.
Pokud používáte Windows 10 Pro, Enterprise nebo Education edice, můžete pomocí aplikace Místní zásady zabezpečení zakázat uživateli nebo skupině místní přihlášení. Všechny edice Windows 10 mohou používat alternativní metodu uvedenou níže.
Chcete-li uživateli nebo skupině povolit místní přihlášení v systému Windows 10,
- lis Vyhrát + R klávesy na klávesnici a zadejte:
secpol.msc
Stiskněte Enter.
- Otevře se místní politika zabezpečení. Jít do Místní zásady uživatele -> Přiřazení uživatelských práv.
- Vpravo dvakrát klikněte na zásadu Povolit místní přihlášení změnit to.
- V dalším dialogu klikněte na Přidat uživatele nebo skupinu.
- Klikněte na Pokročilý knoflík.
- Nyní klikněte na Typy objektů knoflík.
- Ujistěte se, že máte Uživatelé a Skupiny položky zaškrtnuté a klikněte na OK knoflík.
- Klikněte na Najít hned knoflík.
- Ze seznamu vyberte uživatelský účet nebo skupinu, pro kterou se chcete přihlásit místně. Podržením tlačítka můžete vybrat více položek najednou Posun nebo Ctrl klíče a kliknutím na položky seznamu.
- Klikněte na OK tlačítko pro přidání vybraných položek do pole Názvy objektů.
- Klikněte na OK tlačítko pro přidání vybraných položek do seznamu zásad.
- Chcete-li odstranit jakýkoli přidaný záznam, použijte Odstranit v dialogovém okně zásad.
Jsi hotov.
Pokud vaše edice Windows neobsahuje secpol.msc nástroj, můžete použít ntrights.exe nástroj od Windows 2003 Resource Kit. Mnoho nástrojů sady zdrojů vydaných pro předchozí verze systému Windows bude úspěšně fungovat v systému Windows 10. ntrights.exe je jedním z nich.
Nástroj ntrights
Nástroj ntrights umožňuje upravit oprávnění uživatelského účtu z příkazového řádku. Jedná se o konzolový nástroj s následující syntaxí.
- Udělte právo:
ntrights +r Right -u UserOrGroup [-m \\Počítač] [-e Záznam] - Odebrat právo:
ntrights -r Right -u UserOrGroup [-m \\Počítač] [-e Záznam]
Nástroj podporuje spoustu oprávnění, která lze přiřadit nebo zrušit uživatelskému účtu nebo skupině. Výsady jsou citlivý na velká písmena. Chcete-li se dozvědět více o podporovaných oprávněních, napište práva /?.
Chcete-li přidat ntrights.exe do Windows 10, přečtěte si tento příspěvek: Co je aplikace ntrights a jak ji můžete používat. Můžeš umístete ntrights.exe soubor do složky C:\Windows\System32 a rychle jej zavolat.
Odepřít místní přihlášení pomocí ntrights
- Otevřete an zvýšený příkazový řádek.
- Chcete-li odepřít právo místního přihlášení, zadejte následující příkaz:
ntrights -u SomeUserName +r SeInteractiveLogonRight
Nahraďte SomeUserName část se skutečným uživatelským jménem nebo názvem skupiny. Zadanému uživateli bude zabráněno v místním podepisování do systému Windows 10.
- Chcete-li změnu vrátit zpět a umožnit uživateli přihlásit se místně, spusťte.
ntrights -u SomeUserName -r SeInteractiveLogonRight
A je to.
Zajímavé články.
- Odepřít uživateli nebo skupině místní přihlášení ve Windows 10
- Povolit nebo zakázat uživatelům přihlášení pomocí vzdálené plochy ve Windows 10
- Povolit nebo zakázat uživatelům nebo skupinám vypnout Windows 10