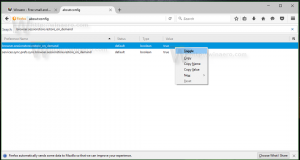Zálohování a obnovení nastavení aplikace Mapy ve Windows 10
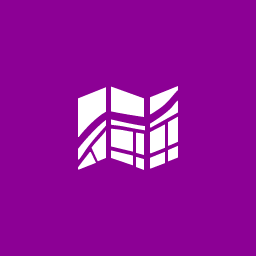
Windows 10 je dodáván s vestavěnou aplikací Mapy využívající Bing Maps. Je to vlastní odpověď společnosti Microsoft na Mapy Google, které jsou dostupné pro Android a online. Mapy mohou být užitečné díky hlasové navigaci a podrobným trasám. Lze je použít k rychlému vyhledání trasy nebo umístění budovy. Je možné zálohovat a obnovit jeho možnosti. To je velmi užitečné, protože je můžete v případě potřeby obnovit nebo přenést na jiný počítač nebo uživatelský účet.
Aplikaci Mapy lze nainstalovat z Obchod.
Aplikace Mapy má režim na šířku a podporuje podrobné pokyny pro rychlé nahlédnutí informací, takže můžete sledovat obrazovku svého mobilního zařízení, když jste na cestách. Aplikace Mapy má také pěkný režim dopravy s průvodcem, který přichází s upozorněním na vaše zastávky. Offline mapy jsou dostupné, i když vaše zařízení nemá připojení k internetu. Vidět Jak stáhnout offline mapy ve Windows 10.
Pokud často používáte aplikaci Mapy, možná vás bude zajímat vytvoření záložní kopie nastavení a předvolby aplikace, takže je můžete v případě potřeby ručně obnovit nebo je použít na jiný účet na libovolném účtu PC s Windows 10.
Zde je návod, jak to lze provést.
Zálohování aplikace Mapy ve Windows 10, Udělej následující.
- Zavřete aplikaci Mapy. Můžeš ukončete jej v Nastavení.
- Otevři Průzkumník souborů aplikace.
- Přejděte do složky %LocalAppData%\Packages\Microsoft. WindowsMaps_8wekyb3d8bbwe. Tento řádek můžete vložit do adresního řádku Průzkumníka souborů a stisknout klávesu Enter.
- Otevřete podsložku Nastavení. Tam uvidíte sadu souborů. Vyberte je.
- Klikněte pravým tlačítkem na vybrané soubory a v kontextovém menu vyberte "Kopírovat" nebo stiskněte kombinaci kláves Ctrl + C pro zkopírování souborů.
- Vložte je na nějaké bezpečné místo.
A je to. Právě jste vytvořili záložní kopii nastavení aplikace Mapy. Chcete-li je obnovit nebo přesunout na jiný počítač nebo uživatelský účet, musíte je umístit do stejné složky.
Obnovení map ve Windows 10
- Zavřít Mapy. Můžeš ukončete jej v Nastavení.
- Otevři Průzkumník souborů aplikace.
- Přejděte do složky %LocalAppData%\Packages\Microsoft. WindowsMaps_8wekyb3d8bbwe\Settings. Tento řádek můžete vložit do adresního řádku Průzkumníka souborů a stisknout klávesu Enter.
- Zde vložte soubory ze záložní složky. Po zobrazení výzvy přepište soubory.
Nyní můžete aplikaci spustit. Mělo by se zobrazit se všemi dříve uloženými nastaveními.
Poznámka: Stejnou metodu lze použít k zálohování a obnovení možností pro další aplikace Windows 10. Viz články
- Zálohování a obnovení nastavení fotoaparátu ve Windows 10
- Zálohování a obnovení budíků a hodin ve Windows 10
- Možnosti aplikace Zálohování a obnovení fotografií ve Windows 10
- Zálohování a obnovení nastavení hudby Groove ve Windows 10
- Zálohování a obnovení nastavení aplikace Počasí ve Windows 10
- Zálohování a obnovení nastavení Sticky Notes ve Windows 10
- Aplikace Zálohování a obnovení zpráv ve Windows 10
- Zálohujte nastavení aplikace vzdálené plochy ve Windows 10