Otevřete tento počítač namísto Home ve Windows 10 pomocí zkratky a klávesových zkratek
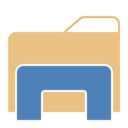
Aktualizace: existuje nativní způsob, jak to udělat. Číst TADY.
Níže uvedené informace jsou zastaralé a měly by být použity pouze pro vzdělávací účely.
Ve Windows 10 se Průzkumník souborů ve výchozím nastavení otevře ve složce Home. Toto chování nemáte možnost změnit a otevřít jej ve výchozím nastavení ve složce Tento počítač. Zde je návod, jak to můžete snadno opravit (téměř) bez použití nástrojů třetích stran. Pokud nejste spokojeni s výchozím chováním Průzkumníka souborů ve Windows 10, přečtěte si zbytek.
Abychom se zbavili otevírání domovské složky ve výchozím nastavení, musíme upravit zástupce Průzkumníka souborů a překonfigurovat klávesové zkratky Win + E. Postupujte podle pokynů níže.
Pomocí zástupce Průzkumníka souborů otevřete složku Tento počítač
- Vytvořte nového zástupce na ploše.
- Jako cíl zástupce zadejte následující:
shell explorer.exe{20D04FE0-3AEA-1069-A2D8-08002B30309D} - Pojmenujte jej Průzkumník souborů a nastavte ikonu ze souboru C:\Windows\Explorer.exe.
- Nyní odepnout připnutou ikonu Průzkumníka souborů z hlavního panelu.
- Klikněte pravým tlačítkem a připněte zástupce, který jste právě vytvořili, na hlavní panel.
Otevře se Tento počítač namísto Domů.
Nyní musíme opravit chování Win + E a nechat tyto klávesové zkratky otevřít i tento počítač.
Jak otevřít Win + E tento počítač
To lze provést pomocí speciálního skriptu AutoHotkey. Sdílím s vámi zdroj skriptu, který jsem vytvořil. Pokud neznáte AutoHotkey, vezměte si níže zkompilovaný soubor EXE. Tuto utilitu jsem pojmenoval Tento PCLauncher.
Pokud nechcete používat můj hotový EXE, můžete si jej zkompilovat sami, pokud si nainstalujete AutoHotkey a uložíte kód tohoto skriptu.
Zdrojový kód ThisPCLauncher
#NoTrayIcon. #Vytrvalý. #SingleInstance, Force. #e:: Spustit, shell explorer.exe{20D04FE0-3AEA-1069-A2D8-08002B30309D}
Zkopírujte tento text do poznámkového bloku a uložte jej s příponou *.ahk. Stáhněte a nainstalujte Software AutoHotkey. Poté budete moci zkompilovat spustitelný soubor kliknutím pravým tlačítkem na soubor AHK.
Zde můžete získat zkompilovaný soubor ThisPCLauncher.exe připravený k použití, takže nemusíte ani instalovat AutoHotkey nebo ukládat výše uvedený skript:
Stáhněte si ThisPCLauncher
Stačí spustit aplikaci, přiřadí klávesy Win + E k otevření tohoto počítače! Je to velmi jednoduché a efektivní řešení tohoto úkolu.
Muzes udelat Tento PCLauncher spustit s Windows. Zde je postup:
- Stiskněte současně klávesové zkratky Win + R na klávesnici (Tip: Viz úplný seznam všech klávesových zkratek Windows s klávesami Win).
- Do pole Spustit zadejte následující:
shell: spuštění
Výše uvedený text je speciální příkaz Shell pro přímé otevření složky Po spuštění. Podívejte se na naši exkluzivitu seznam příkazů shellu ve Windows 10.
- Vložte ThisPCLauncher.exe do otevřené složky Po spuštění zkopírováním a vložením nebo vložením jeho zástupce. A je to. Jsi hotov. Nyní se skript načte při spuštění.
Tento počítač se otevře místo Home ve Windows 10 z hlavního panelu a také pomocí klávesových zkratek Win + E.

