Připněte nastavení do nabídky Start ve Windows 10
Ve Windows 10 můžete jednotlivé stránky aplikace Nastavení připnout do nabídky Start. To vám umožní rychlejší přístup k často používaným nastavením/stránkám Nastavení. V tomto článku uvidíme, jak to lze provést.
reklama
Nastavení je univerzální aplikace dodávaná s Windows 10. Je vytvořen, aby nahradil klasický ovládací panel jak pro uživatele dotykové obrazovky, tak pro uživatele stolních počítačů s myší a klávesnicí. Skládá se z několika stránek, které přinášejí nové možnosti konfigurace Windows 10 spolu s některými staršími možnostmi zděděnými z klasického ovládacího panelu. V každém vydání Windows 10 získává stále více klasických možností převedených na moderní stránku v aplikaci Nastavení. V určitém okamžiku může společnost Microsoft zcela odebrat klasický ovládací panel.
Je možné připnout jakoukoli stránku nastavení z aplikace Nastavení do nabídky Start. Chcete-li zjistit, jak to funguje, postupujte podle tohoto jednoduchého návodu.
Připnutí Nastavení do nabídky Start ve Windows 10, Udělej následující.
- Otevřete nabídku Start a klikněte na položku Nastavení:
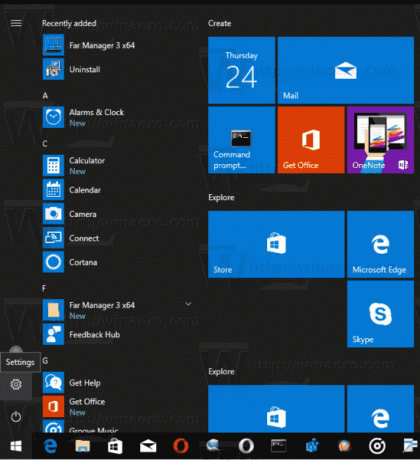 Případně můžete stisknout Vyhrát + já klávesové zkratky na klávesnici pro rychlé otevření aplikace Nastavení.
Případně můžete stisknout Vyhrát + já klávesové zkratky na klávesnici pro rychlé otevření aplikace Nastavení. - Na obrazovce se objeví aplikace Nastavení.
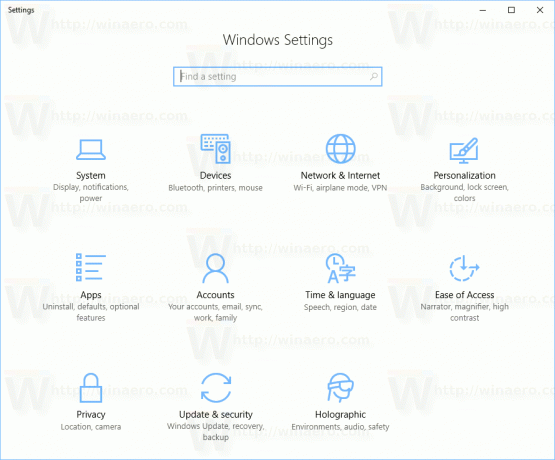
- Otevřete jakékoli nastavení, které chcete připnout, například stránka „Systém -> Zobrazení“:

- Vlevo klikněte pravým tlačítkem na položku "Zobrazit". Zobrazí se kontextová nabídka „Připnout na start“:

- Klikněte na Připnout na Start příkaz a potvrďte operaci.

Stránka Zobrazení se zobrazí připnutá k nabídce Start. Viz následující snímek obrazovky.
- Opakujte výše uvedený krok pro všechna nastavení, která chcete připnout na úvodní obrazovku.
Jsi hotov.
Poznámka: Do nabídky Start je možné připnout kategorie Nastavení. Můžete kliknout pravým tlačítkem na požadovanou kořenovou kategorii, kterou vidíte na hlavní stránce Nastavení, a vybrat Připnout na Start z kontextové nabídky.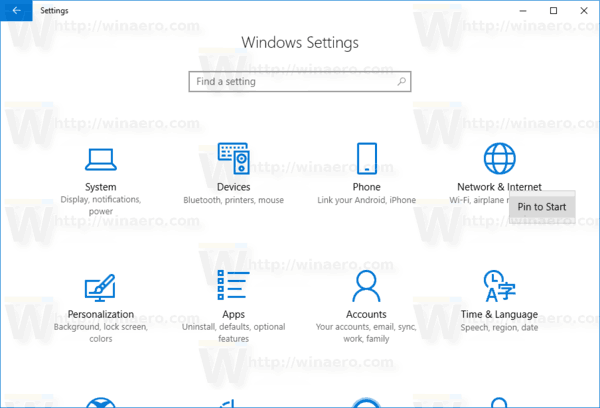 Výsledek bude následující:
Výsledek bude následující:
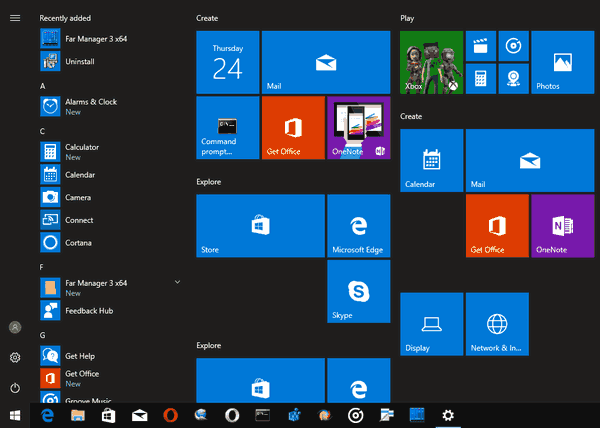
Zde je návod, jak odepnout připnutá nastavení.
Jak odepnout připnutá Nastavení z nabídky Start
Chcete-li odepnout připnutá nastavení, máte dvě možnosti:
- Klikněte pravým tlačítkem na připnutou položku v nabídce Start a zvolte „Uvolnit ze Startu“:
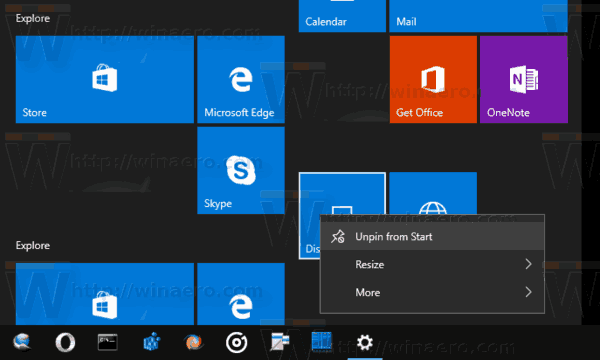
- Případně můžete kliknout pravým tlačítkem na připnutou sekci v aplikaci Nastavení a vybrat Odepnout ze startu Jak je ukázáno níže:
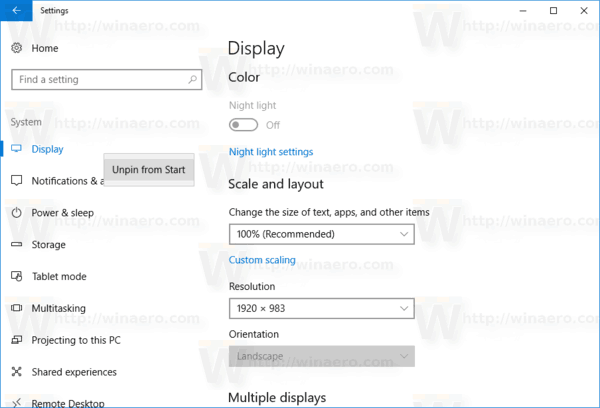
- Klikněte pravým tlačítkem na připnutou položku v nabídce Start a zvolte „Uvolnit ze Startu“:
Jsi hotov.
