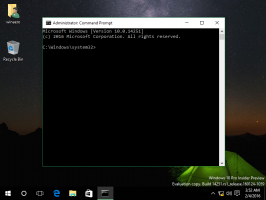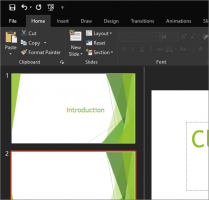Povolte CTRL+ALT+Delete Prompt pro UAC ve Windows 10
Řízení uživatelských účtů nebo jen UAC je součástí bezpečnostního systému Windows, který zabraňuje aplikacím provádět nežádoucí změny na vašem PC. Pro další zabezpečení můžete chtít povolit extra Ctrl + Alt + Del dialogové okno na výzvu UAC.
Od Windows Vista přidal Microsoft novou bezpečnostní funkci nazvanou Řízení uživatelských účtů (UAC). Snaží se zabránit škodlivým aplikacím, aby na vašem počítači dělaly potenciálně škodlivé věci. Když se nějaký software pokusí změnit části registru nebo systému souborů související se systémem, Windows 10 zobrazí dialog pro potvrzení UAC, kde by měl uživatel potvrdit, zda je skutečně chce provést Změny. Aplikace, které vyžadují zvýšení, se obvykle týkají správy systému Windows nebo počítače obecně. Dobrým příkladem může být aplikace Editor registru.
Povolení extra Ctrl + Alt + Del může pomoci zabránit trojskému koni nebo jinému malwaru v krádeži vašich přihlašovacích údajů Windows. Tady to vypadá:
Poznámka: Při připojení RDP budete vyzváni ke stisknutí Ctrl + Alt + Konec namísto.
Chcete-li povolit výzvu Ctrl+Alt+Del pro UAC ve Windows 10, Udělej následující.
- Otevřeno Editor registru.
- Přejděte na následující klíč registru:
HKEY_LOCAL_MACHINE\SOFTWARE\Microsoft\Windows\CurrentVersion\Policies\CredUI
Tip: Viz jak přejít na požadovaný klíč registru jedním kliknutím.
Pokud takový klíč nemáte, tak si ho prostě vytvořte.
- Zde vytvořte novou 32bitovou hodnotu DWORD EnableSecureCredentialPrompting. Poznámka: I když jste běžící na 64bitovém systému Windows, stále musíte jako typ hodnoty použít 32bitové DWORD.
Nastavením na 1 aktivujete extra Ctrl + Alt + Del dialog. - Aby se změny provedené úpravou registru projevily, musíte restartovat Windows 10.
Později můžete smazat EnableSecureCredentialPrompting hodnotu pro deaktivaci výzvy.
Abych vám ušetřil čas, vytvořil jsem soubory registru připravené k použití. Stáhnout si je můžete zde:
Stáhněte si soubory registru
Pomocí Editoru místních zásad skupiny
Pokud používáte Windows 10 Pro, Enterprise nebo Education edice, můžete použít aplikaci Local Group Policy Editor ke konfiguraci výše uvedených možností pomocí GUI.
- lis Vyhrát + R klávesy na klávesnici a zadejte:
gpedit.msc
Stiskněte Enter.
- Otevře se Editor zásad skupiny. Jít do Konfigurace počítače\Šablony pro správu\Součásti systému Windows\Uživatelské rozhraní pověření. Povolte možnost zásady Vyžadovat důvěryhodnou cestu pro zadání pověření Jak je ukázáno níže.
A je to.
Související články:
Vytvořte zvýšenou zkratku pro přeskočení výzvy UAC ve Windows 10
Jak změnit nastavení UAC ve Windows 10
Tlačítko Opravit Ano deaktivováno v dialogových oknech UAC ve Windows 10, Windows 8 a Windows 7
Jak vypnout a zakázat UAC ve Windows 10