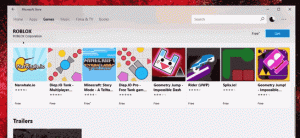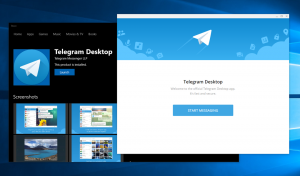Jak povolit nebo zablokovat aplikace v bráně Windows Firewall v systému Windows 10
Windows 10 je dodáván s vestavěnou aplikací Firewall. Poskytuje zabezpečení před hackery a škodlivým softwarem, kteří se snaží získat přístup k vašemu počítači pomocí vašeho síťového připojení. Je možné povolit nebo zakázat konkrétní aplikaci přístup k internetu. V tomto článku uvidíme, jak to lze udělat.
reklama
V systému Windows 10 je brána Windows Firewall zcela založena na rozhraní Windows Filtering Platform API a má integrovaný protokol IPsec. To platí od systému Windows Vista, kde brána firewall přidala blokování odchozích připojení a také přichází s pokročilým ovládacím panelem s názvem Windows Firewall s pokročilým zabezpečením. Poskytuje jemnou kontrolu nad konfigurací brány firewall. Brána firewall systému Windows podporuje více aktivních profilů, koexistenci s bránami firewall třetích stran a pravidla založená na rozsahech portů a protokolech.
Než povolíte nebo zakážete aplikace v bráně Windows Firewall, ujistěte se, že jste přihlášeni jako správce.
Povolení aplikace prostřednictvím brány Windows Firewall, Udělej následující.
U některých aplikací, jako je Total Commander, se může objevit zvláštní výzva „Výstraha zabezpečení systému Windows“, jak je znázorněno na snímku obrazovky níže. Lze jej použít k povolení nebo zakázání přístupu aplikace k síti. Vyberte síťová umístění, která chcete povolit (soukromá nebo veřejná), nebo zrušte zaškrtnutí všech, chcete-li aplikaci zablokovat.
Povolení aplikace prostřednictvím brány Windows Firewall pomocí nastavení brány firewall, Udělej následující.
- Otevřeno Nastavení.
- Přejděte na Síť a internet - Stav.
- Přejděte dolů na odkaz „Brána firewall systému Windows“ a klikněte na něj.

- Otevře se následující okno. Zde klikněte na odkaz „Povolit aplikaci nebo funkci prostřednictvím brány Windows Firewall“ na levé straně.

- Chcete-li odblokovat ostatní tlačítka, klikněte na tlačítko „Změnit nastavení“, pokud máte povoleno UAC.

- Chcete-li povolit některou aplikaci, klikněte na tlačítko „Povolit jinou aplikaci“.

- V dalším dialogovém okně klikněte na tlačítko Procházet a vyberte aplikaci, kterou chcete povolit prostřednictvím brány Windows Firewall.

- Nyní klikněte na tlačítko "Typy sítí...".
 V dalším dialogovém okně vyberte veřejnou, soukromou nebo oba typy sítí, abyste aplikaci povolili.
V dalším dialogovém okně vyberte veřejnou, soukromou nebo oba typy sítí, abyste aplikaci povolili.
- Klikněte na tlačítko "Přidat" a máte hotovo.


Případně můžete pomocí příkazu netsh povolit aplikaci přístup k síti.
Zde je příklad založený na pravidlech pro Total Commander, který funguje stejně jako výše:
netsh advfirewall firewall add rule name="Total Commander 32-bit" dir=in action=allow program="C:\Totalcmd\TOTALCMD.exe" enable=yes
Musíte to napsat na zvýšený příkazový řádek.
Opravte cestu k souboru a název pravidla tak, aby odpovídaly vašim požadavkům.
Stejně jako u kroků pro povolení aplikace můžete určitým aplikacím zablokovat přístup k síti.
Blokování aplikace v bráně Windows Firewall, můžete provést následující příkaz:
netsh advfirewall firewall add rule name="Total Commander 32-bit" dir=in action=block program="C:\Totalcmd\TOTALCMD.exe" enable=yes
Hlavním rozdílem od předchozího příkazu je "akce=blok“, která blokuje aplikaci přístup k internetu.
V nastavení brány firewall můžete povolenou aplikaci také zablokovat. Zaškrtnutí pravidla můžete zrušit v seznamu aplikace (viz snímek obrazovky níže) nebo pravidlo úplně odstranit.

Chcete-li pravidlo úplně odstranit, vyberte v seznamu požadovanou aplikaci a klikněte na tlačítko „Odstranit...“.
Konečně můžete ušetřit čas a využít našeho maličkého OneClickFirewall aplikace. Po instalaci přidá dvě položky kontextové nabídky: Blokovat přístup k internetu a Obnovit přístup k internetu.

Pod kapotou OneClickFirewall používá výše uvedené příkazy netsh. Tuto metodu můžete najít rychleji.
A je to.