Jak vytvořit zástupce nastavení myši a touchpadu ve Windows 8.1
Nastavení myši a touchpadu je aplet moderního ovládacího panelu, který umožňuje měnit:
- chování vaší myši: můžete definovat své primární tlačítko a zaměnit levé a pravé tlačítko;
- možnosti kolečka a nastavení rolování
Ve skutečnosti je tento aplet pouze zjednodušenou verzí klasického apletu „Myš a ukazatele“, který se stále nachází v ovládacím panelu plochy. Každopádně to může být užitečné pro uživatele tabletů, protože je velmi přátelské k dotykové obrazovce. V tomto článku se podíváme, jak můžeme vytvořit zástupce pro otevření nastavení myši a touchpadu ve Windows 8.1 přímo, jedním klepnutím/kliknutím.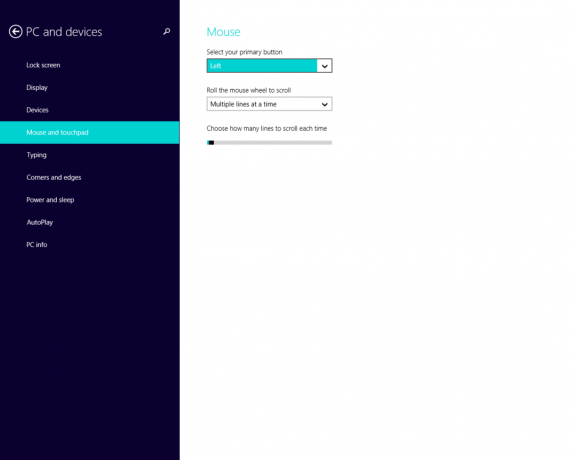
- Klikněte pravým tlačítkem na plochu a z místní nabídky vyberte Nový -> Zástupce:

- Jako cíl zástupce zadejte nebo zkopírujte a vložte následující:
%localappdata%\Packages\windows.immersive controlpanel_cw5n1h2txyewy\LocalState\Indexed\Settings\en-US\AAA_SettingsGroupInputMouse.settingcontent-ms
Poznámka: „en-us“ zde představuje anglický jazyk. Změňte jej odpovídajícím způsobem na ru-RU, de-DE a tak dále, pokud je váš jazyk Windows jiný.

- Zadejte zkratce libovolný název a nastavte požadovanou ikonu pro zkratku, kterou jste právě vytvořili:

- Nyní můžete tuto zkratku vyzkoušet v akci a připnout ji na hlavní panel nebo na samotnou úvodní obrazovku (nebo do nabídky Start, pokud používáte nabídku Start třetí strany, např. Klasický Shell). Všimněte si, že Windows 8.1 neumožňuje připnout tuto zkratku k ničemu, ale existuje řešení.
Chcete-li tohoto zástupce připnout na hlavní panel, použijte vynikající bezplatný nástroj s názvem Připnout na 8.
Chcete-li tuto zkratku připnout na úvodní obrazovku, musíte to udělat odemkněte položku nabídky „Připnout na úvodní obrazovku“ pro všechny soubory ve Windows 8.1.
A je to! Nyní pokaždé, když potřebujete rychle získat přístup k této možnosti, můžete jednoduše kliknout na zástupce, který jste právě vytvořili!
reklama
