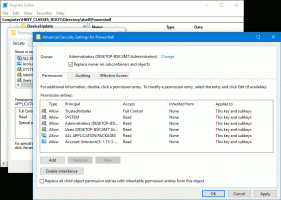Přidejte vlastní vyhledávání do adresního řádku aplikace Internet Explorer, abyste ušetřili svůj čas
Nedávno jsme zveřejnili podrobný návod, jak můžete přidejte do prohlížeče Google Chrome vlastní klíčová slova, abyste mohli rychleji vyhledávat z adresního řádku. Dnes bychom vám rádi ukázali, jak totéž udělat pro Internet Explorer. IE nemá ve svém uživatelském rozhraní žádné možnosti pro konfiguraci těchto vyhledávání, ale pokusíme se to zjednodušit. Pomocí funkce vlastního vyhledávání můžete ušetřit spoustu času a urychlit své každodenní úkoly související s vyhledáváním pro Internet Explorer.
reklama
Vyhledávání z adresního řádku je možné v Internet Exploreru od IE6. I když bylo pro IE7 a IE8 přidáno samostatné vyhledávací pole, aby se zlepšila použitelnost poskytovatele vyhledávání, vyhledávání v adresním řádku zde vždy bylo.
Jak jsem však uvedl výše, Internet Explorer nemá žádné grafické uživatelské rozhraní pro definování těchto vlastních vyhledávání, takže musíme použít Editor registru.
- Otevřete Editor registru (Tip: viz naše podrobný návod k editoru registru).
- Přejděte na následující klíč:
HKEY_CURRENT_USER\Software\Microsoft\Internet Explorer\SearchUrl
Tip: Můžete přístup k libovolnému požadovanému klíči registru jediným kliknutím.
- Zde vytvořte nový klíč. Název, který tomuto klíči dáte, by měl být alias, který chcete použít v adresním řádku. Můžete definovat své vlastní aliasy. Předpokládejme například, že chcete použít G pro Google, pak byste měli klíč pojmenovat „G'. Pro Wikipedii můžete použít „w'. Pro Bing můžete použít 'b' a tak dále. V tomto příkladu použijeme 'img' jako alias pro Obrázky Google. V tomto případě jsme tedy nový klíč pojmenovali jako img.
- Nastavte výchozí hodnotu nově vytvořeného klíče (např. 'img' v našem případě) na vyhledávací adresu URL. Pro vyhledávání v Obrázcích Google jej nastavte na následující hodnotu:
http://images.google.com/images? q=%s&ie=UTF-8&oe=UTF-8&hl=cs
The %s část adresy URL bude nahrazena vaším vyhledávacím dotazem nebo hledaným výrazem.
- Na stejném klíči nyní musíte vytvořit řetězcové hodnoty podle níže uvedeného seznamu, respektive "name"="value":
" "="+"
"%"="%25"
"#"="%23"
"?"="%3F"
"&"="%26"
"+"="%2B"
"="="%3D" - A je to. Měli byste dostat něco takového:

- Nyní do adresního řádku IE zadejte img . Okamžitě provede vyhledávání pomocí Obrázků Google:


A je to! Zde je šablona souboru registru pro snadné přidávání nových vyhledávání:
[HKEY_CURRENT_USER\Software\Microsoft\Internet Explorer\SearchUrl\ENTER VYHLEDÁVACÍ ALIAS] @="ZADEJTE VYHLEDÁVACÍ URL s %s"" "="+" "%"="%25" "#"="%23" "?"="%3F" "&"="%26" "+"="%2B" "="="%3D"
Jako bonus bych vám rád nabídl sadu vlastních vyhledávání, které jsme vytvořili a které se vám mohou hodit. Obsahuje 12 užitečných zkratek a služeb.
Tato vyhledávání a výše uvedenou šablonu si můžete stáhnout jako soubor registru zde:
Stáhnout soubory registru