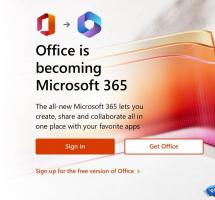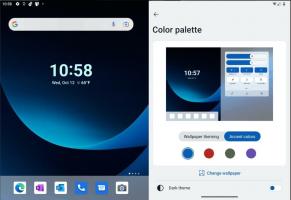Aktualizace z WSL na WSL 2 ve Windows 10
Jak aktualizovat z WSL na WSL 2 ve Windows 10
Microsoft přenesl WSL 2 na Windows 10 verze 1909 a verze 1903. Zpočátku byl k dispozici výhradně ve Windows 10 verze 2004. Nyní mohou uživatelé, kteří si nainstalovali dvě starší verze operačního systému, upgradovat Windows Subsystém pro Linux na nejnovější generaci a získat výhody z jeho používání.
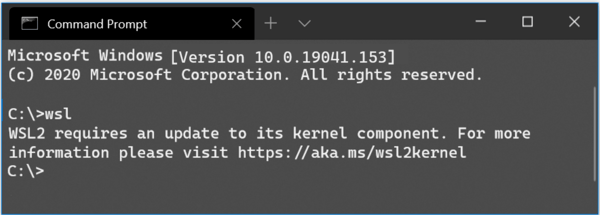
WSL 2 je nová verze architektury, která pohání subsystém Windows pro Linux ke spouštění binárních souborů ELF64 Linux na Windows. Tato nová architektura mění způsob interakce těchto linuxových binárních souborů s Windows a vaším počítačem hardwaru, ale stále poskytuje stejnou uživatelskou zkušenost jako ve WSL 1 (aktuální široce dostupné verze).
reklama
Dodává skutečné linuxové jádro s Windows, které umožní plnou kompatibilitu systémových volání. Toto je poprvé, kdy je linuxové jádro dodáváno s Windows. WSL 2 využívá nejnovější virtualizační technologii ke spuštění svého linuxového jádra uvnitř lehkého obslužného virtuálního stroje (VM). Aby jej Microsoft zpřístupnil více uživatelům Windows 10
zpřístupnil pro dvě předchozí verze operačního systému.K dispozici budou všechny jeho klíčové funkce, včetně
- Výkon souborového systému je nyní na stejné úrovni jako rychlost Mac a Linux
- Vylepšená podpora systémových volání pro všechny linuxové aplikace, zejména: Docker, FUSE, rsync atd.
- Kompletní linuxové jádro
- Docker Desktop přidal podporu pro použití WSL 2 jako svého motoru
Staví 18362.1049 a 18363.1049 nebo vyšší, aby WSL2 fungoval. Jsou propuštěni s KB4571748.
Aktualizace z WSL na WSL 2 bude vyžadovat provedení těchto kroků
- Povolte podsystém Windows pro Linux
- Povolte volitelnou funkci Platforma virtuálních strojů
- Stáhněte si balíček aktualizace jádra Linuxu
- Nastavte WSL 2 jako svou výchozí verzi
- Nainstalujte si do něj distribuci Linuxu.
Chcete-li aktualizovat z WSL na WSL 2 ve Windows 10,
- Otevřeno PowerShell jako správce.
- Chcete-li nainstalovat WSL, spusťte tento příkaz:
dism.exe /online /povolit-funkci /featurename: Microsoft-Windows-Subsystem-Linux /all /norestart. - Povolte volitelnou funkci Virtual Machine Platform spuštěním následujícího příkazu:
dism.exe /online /povolit-funkci /featurename: VirtualMachinePlatform /all /norestart - Restartujte Windows 10.
- Stáhněte si nejnovější balíček aktualizace jádra Linuxu a nainstalujte jej: Aktualizační balíček linuxového jádra WSL2 pro počítače x64
- Nastavte WSL 2 jako svou výchozí verzi. Otevřete PowerShell jako správce a spusťte:
wsl --set-default-version 2. - Teď můžeš nainstalovat distribuci WSL 2 z obchodu Microsoft Store (viz poznámka).
Jsi hotov!
Poznámka: Některé starší distribuce WSL nejsou navrženy tak, aby běžely pod WSL 2. Musíte je odinstalovat ručně. Zde je seznam distribucí kompatibilních s WSL 2.
- Ubuntu
- Ubuntu 16.04 LTS
- Ubuntu 18.04 LTS
- Ubuntu 20.04 LTS
- openSUSE Leap 15.1
- SUSE Linux Enterprise Server 12 SP5
- SUSE Linux Enterprise Server 15 SP1
- Kali Linux
- Debian GNU/Linux
- Fedora Remix pro WSL
- Pengwin
- Pengwin Enterprise
- Alpské WSL
Také se pokusíte převést klasickou distribuci WSL na novější platformu, jak je popsáno v příspěvku Nainstalujte podsystém Windows pro Linux 2 ve Windows 10. Zkrátka spusťte příkaz wsl --set-version ve zvýšeném prostředí PowerShell. Nahraďte název distribuce skutečným názvem distribuce, např. Ubuntu: wsl --set-version Ubuntu 2. Tím převedete konkrétní distribuci na WSL 2.
Tím převedete konkrétní distribuci na WSL 2.
Dokončení aktualizace z WSL 1 na WSL 2 může trvat několik minut v závislosti na velikosti vaší cílové distribuce.