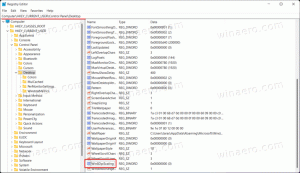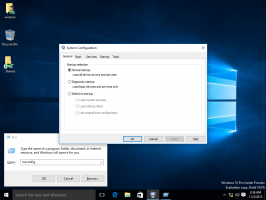Skryjte společné skupiny programů z nabídky Start ve Windows 10
Jak skrýt společné programové skupiny z nabídky Start v systému Windows 10
Windows 10 přichází s kompletně přepracovanou nabídkou Start, která kombinuje živé dlaždice představené ve Windows 8 s klasickými zkratkami aplikací. Má adaptivní design a lze jej použít na displejích s různými velikostmi a rozlišeními. V tomto článku se podíváme na to, jak vyloučit složky a zástupce z Všichni uživatelé profil, známý jako 'Common Program Groups' z nabídky Start ve Windows 10.
Ve Windows 10 je nabídka Start úplně jiná. Nemá nic společného s předchozími implementacemi. Jedná se o aplikaci Universal Windows Platform (UWP), která kombinuje seznam nainstalovaných aplikací s živými dlaždicemi a zkratkami připnutými na pravém panelu.
Položky v nabídce Start se dodávají s kontextovou nabídkou, která umožňuje provádět různé akce, jako je „Připnout na hlavní panel“,Odinstalovat", a tak dále.
Tip: Nabídka Start obsahuje seznam „Nedávno přidané aplikace“, který zobrazuje klasické aplikace a aplikace z obchodu, které jste nedávno nainstalovali.
Odebrat nedávno přidané aplikace z nabídky Start v systému Windows 10
S moderní nabídkou Start ve Windows 10 můžete uspořádejte připnuté dlaždice do skupin a pojmenujte je podle svých preferencí. Umožňuje také nabídka Start odepnutí skupiny dlaždic najednou.
Nabídka Start systému Windows 10 kombinuje položky dostupné pro aktuálního uživatele s aplikacemi a zkratkami dostupnými pro všechny uživatele počítače. Obsahuje zástupce z následujících složek.
- Zkratky uložené ve společném (veřejném) uživatelském profilu dostupné všem uživatelům: C:\ProgramData\Microsoft\Windows\Start Menu\Programy
- Zástupci z aktuálního uživatelského profilu: %userprofile%\AppData\Roaming\Microsoft\Windows\Start Menu\Programs.
Když nový uživatelský účet je vytvořen, Windows použije složku C:\Users\Default\AppData\Roaming\Microsoft\Windows\Start Menu\Programs jako šablonu pro nabídku Start, přidáním zástupců uložených v této složce do jeho osobního uživatelského profilu.
Pokud můžete vyloučit zástupce uložené ve společném uživatelském profilu pro uživatele, tak se uživatel zaregistroval v váš operační systém Windows 10 uvidí pouze zástupce nabídky Start z jeho osobního profilu složka. To lze provést buď pomocí zásad skupiny, nebo vylepšením registru.
Chcete-li skrýt běžné skupiny programů z nabídky Start v systému Windows 10,
- Otevřeno Editor registru.
- Přejděte na následující klíč registru:
HKEY_CURRENT_USER\SOFTWARE\Microsoft\Windows\CurrentVersion\Policies\Explorer
Tip: Viz jak přejít na požadovaný klíč registru jedním kliknutím.
Pokud takový klíč nemáte, tak si ho prostě vytvořte.
- Zde vytvořte novou 32bitovou hodnotu DWORD NoCommonGroups. Poznámka: I když jste běžící na 64bitovém systému Windows, stále musíte jako typ hodnoty použít 32bitové DWORD.
Nastavením na 1 zakážete běžné zástupce profilů v nabídce Start. - Aby se změny provedené úpravou registru projevily, restartujte Windows 10.
Jsi hotov!
Tip: Viz Vynutit ruční aktualizaci nastavení zásad skupiny ve Windows 10.
Později můžete odstranit hodnotu NoCommonGroups, abyste obnovili viditelnost běžných zástupců v nabídce Start systému Windows 10.
Abych vám ušetřil čas, vytvořil jsem soubory registru připravené k použití. Stáhnout si je můžete zde:
Stáhněte si soubory registru
Konečně, pokud používáte Windows 10 Pro, Enterprise nebo Education edice, můžete použít aplikaci Local Group Policy Editor ke konfiguraci výše uvedených možností pomocí GUI.
Skryjte společné programové skupiny z nabídky Start pomocí zásad skupiny
- lis Vyhrát + R klávesy na klávesnici a zadejte:
gpedit.msc
Stiskněte Enter.
- Otevře se Editor zásad skupiny. Jít do Konfigurace uživatele\Šablony pro správu\nabídka Start a hlavní panel.
- Povolte možnost zásady Odeberte běžné skupiny programů z nabídky Start Jak je ukázáno níže.
A je to.
Související články:
- Přidejte do Windows 10 kontextovou nabídku Restartovat nabídku Start
- Windows 10 Aktualizace z května 2019 Vylepšení nabídky Start
- Odepnout skupinu dlaždic z nabídky Start ve Windows 10
- Vytvořte dlaždicové složky v nabídce Start ve Windows 10
- Zálohování a obnovení Rozvržení nabídky Start ve Windows 10
- Přejmenujte položky nabídky Start ve všech aplikacích ve Windows 10
- Jak vymazat mezipaměť Live Tile ve Windows 10
- Nastavit výchozí rozvržení nabídky Start pro uživatele ve Windows 10
- Zálohujte uživatelské složky v nabídce Start ve Windows 10
- Zakažte živé dlaždice najednou v nabídce Start systému Windows 10
- Jak vymazat upozornění Live Tile během přihlášení ve Windows 10
- Tip: Povolte více dlaždic v nabídce Start systému Windows 10