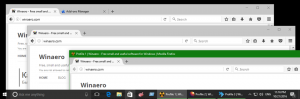Jak vymazat historii Průzkumníka souborů ve Windows 10
V tomto článku uvidíme, jak odstranit informace, které Průzkumník souborů ukládá o souborech a složkách, které jste procházeli, a umístěních, která jste zadali do adresního řádku aplikace.
Průzkumník souborů je výchozí aplikace pro správu souborů, která je součástí systému Windows počínaje Windows 95. Kromě operací správy souborů Explorer.exe také implementuje shell - plocha, hlavní panel, ikony na ploše a také nabídka Start jsou součástí aplikace Průzkumník. Poznámka: V systému Windows 10 je nabídka Start speciální aplikací UWP, která je integrována do prostředí. Počínaje Windows 8 má Průzkumník souborů uživatelské rozhraní pásu karet a panel nástrojů pro rychlý přístup.
Když procházíte systém souborů, Průzkumník souborů ukládá vaše často používaná umístění. Tyto zahrnují:
- Složky viditelné pod Rychlý přístup vlevo (v navigační panel).
- Složky viditelné v nabídce Soubor Průzkumníka souborů.
- Místa viditelná v seznam skoků.
- Místa viditelná v rozevíracím řádku adresního řádku.
Existují dva způsoby, jak vymazat historii Průzkumníka souborů – pomocí GUI a ručně. Pojďme si je zopakovat.
Chcete-li vymazat historii Průzkumníka souborů ve Windows 10, Udělej následující.
- Otevřete tento počítač v Průzkumníku souborů.
- V uživatelském rozhraní pásu karet Průzkumníka klikněte na Soubor -> Změnit složku a možnosti hledání.
- Na kartě Obecné v okně Možnosti Průzkumníka souborů klikněte na Průhledná tlačítko pod Soukromí.
Jsi hotov.
Existuje alternativní způsob, jak udělat totéž
Vymažte historii Průzkumníka souborů ve Windows 10 ručně
- Otevři Aplikace Editor registru.
- Přejděte na následující klíč registru.
HKEY_CURRENT_USER\SOFTWARE\Microsoft\Windows\CurrentVersion\Explorer
Podívejte se, jak přejít na klíč registru jedním kliknutím.
- Zde odstraňte podklíč s názvem TypedPaths.
- Nyní otevřete Průzkumník souborů do složky %APPDATA%\Microsoft\Windows\Recent\
- Zde odstraňte všechny soubory a složky, které vidíte.
- Opakujte totéž na následujících místech:
%APPDATA%\Microsoft\Windows\Recent\AutomaticDestinations\ %APPDATA%\Microsoft\Windows\Recent\CustomDestinations\
První metoda vymaže celou historii jedním kliknutím. Druhá metoda selektivně odstraní různé části historie Průzkumníka souborů.