Přidejte kontextovou nabídku zobrazení úkolů ve Windows 10
Windows 10 přichází se zcela novou funkcí – virtuálními plochami. Pro uživatele Mac OS X nebo Linux není tato funkce nijak okázalá ani vzrušující, ale pro běžné uživatele PC, kteří Windows používají teprve od věčnosti, je to krok vpřed. Možnost mít více ploch existuje ve Windows od Windows 2000 na úrovni API. Několik aplikací třetích stran použilo tato rozhraní API k poskytování virtuálních desktopů, ale Windows 10 tuto funkci užitečným způsobem zpřístupnil hned po vybalení. Pro správu virtuálních ploch nabízí Windows 10 funkci Zobrazení úkolů.

Windows 10 poskytuje řadu způsobů přístupu k funkci Zobrazení úkolů. Zobrazí se Task View jako tlačítko na hlavním panelu. Když na něj kliknete, otevře se panel na celou obrazovku, který kombinuje okna, která jste otevřeli na každé virtuální ploše. Umožňuje vytvářet nové virtuální plochy, přestavování oken mezi nimi a odstranění virtuálních ploch. Má také úzkou integraci s Časová osa v nejnovějších verzích OS.
reklama
Klávesové zkratky je další účinnější a produktivnější alternativou k myši.
Kromě nich můžete do svých složek přidat speciální příkaz kontextové nabídky. Poté budete moci rychle otevřít Zobrazení úloh z kontextové nabídky na pozadí adresáře libovolné složky v Průzkumníku souborů, včetně vaší plochy.
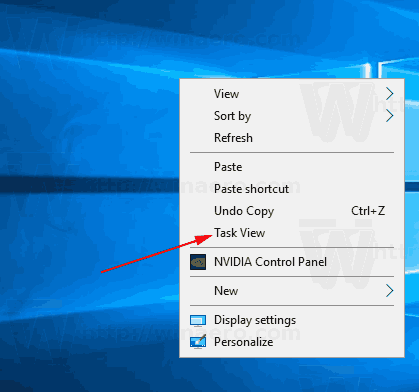
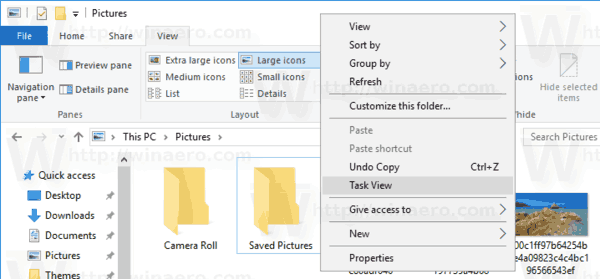
Pokud vás tento nápad zaujal, postupujte podle níže uvedených kroků.
Chcete-li přidat kontextovou nabídku Zobrazení úkolů v systému Windows 10, Udělej následující.
- Stáhněte si tyto soubory registru: Stáhněte si soubory registru.
- Odblokovat v případě potřeby stažené soubory.
- Extrahujte je do libovolné složky, např. můžete je umístit na plochu.
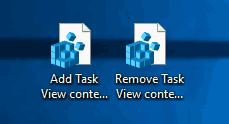
- Dvakrát klikněte na soubor Přidat úkol Zobrazit kontextové menu.reg importovat tweak.
- Potvrďte výzvu UAC a máte hotovo.
Zahrnuto je také vyladění zpět. To se nazývá Odebrat Task View context menu.reg. Poklepáním na něj se zbavíte položky kontextové nabídky Zobrazení úkolů.
Jak to funguje
Soubory registru vytvoří následující podklíč:
HKEY_CLASSES_ROOT\Directory\Background\shell\TaskView
Podívejte se, jak přejít na klíč registru jedním kliknutím.
The příkaz podklíč tohoto klíče bude používat následující příkaz:
průzkumník shell{3080F90E-D7AD-11D9-BD98-0000947B0257}
Podívejte se na následující snímek obrazovky: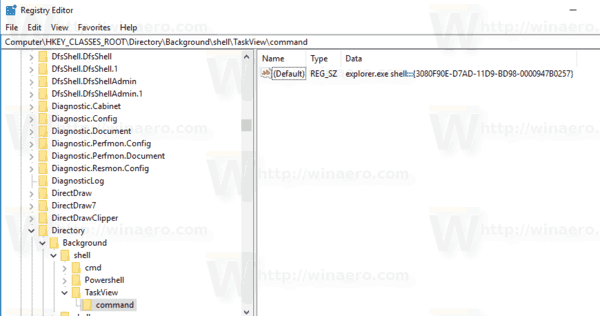
Výše uvedený příkaz je speciální příkaz shell:, který umožňuje přímé otevírání různých apletů ovládacího panelu a systémových složek. Další informace o příkazech shell: dostupných ve Windows 10 naleznete v následujícím článku:
Seznam příkazů prostředí ve Windows 10
A je to.
