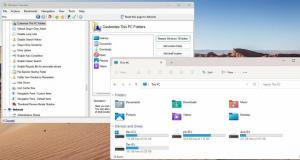Zastavte automatické připojování systému Windows 10 k síti Wi-Fi

Jakmile se připojíte k jakékoli bezdrátové síti ve Windows 10, operační systém si tuto síť zapamatuje a pokusí se k ní znovu připojit, jakmile bude v dosahu. Pokud s tímto chováním nejste spokojeni, můžete nastavit, aby systém Windows 10 přestal automaticky znovu připojovat k určitým bezdrátovým sítím. Zde je návod.
I když je snadno možné, aby systém Windows 10 zapomněl na síť Wi-Fi, nemusí to být vhodné, pokud se k ní v budoucnu plánujete připojit ručně. Místo toho je užitečnější nakonfigurovat OS tak, aby se automaticky nepřipojoval k určitým sítím. Existuje několik způsobů, jak to lze provést.
Automatické zastavení připojování systému Windows 10 k síti Wi-Fi, Udělej následující.
- Klikněte na ikonu sítě v systémová lišta.
- V plovoucí nabídce sítě klikněte na název sítě.
- Zrušte zaškrtnutí této možnosti Připojte se automaticky.
Existují alternativní způsoby, jak změnit tuto možnost po připojení k síti. Můžete použít buď Nastavení, klasické dialogové okno vlastností adaptéru nebo nástroj netsh konzoly.
Pomocí Nastavení
- Otevřeno Nastavení.
- Přejděte na Síť a internet - Wi-Fi.
- Klikněte na název sítě.
- Na další stránce přepněte přepínač Připojit se automaticky, když je v dosahu.
Použití vlastností adaptéru
- Otevři Kontrolní panel.
- Přejděte na Ovládací panely\Síť a Internet\Centrum sítí a sdílení.
- Vpravo klikněte na Změnit nastavení adaptéru odkaz.
- Poklepáním na připojení Wi-Fi otevřete jeho vlastnosti.
- Klikněte na Vlastnosti bezdrátového připojení knoflík.
- V dalším dialogu tuto možnost deaktivujte Připojte se automaticky, když je tato síť v dosahu.
Jsi hotov.
Pomocí nástroje konzoly Netsh
- Otevřete an zvýšený příkazový řádek.
- Chcete-li zobrazit všechny profily bezdrátové sítě, zadejte následující příkaz:
netsh wlan zobrazit profily
. Například:
- Chcete-li nastavit, aby se Windows 10 nemohl připojit k požadované bezdrátové síti, proveďte následující příkaz:
netsh wlan set profileparameter name="název profilu" connectionmode=manual
Nahraďte "jméno profilu" skutečnou hodnotou. V mém případě je to „winaero“.
- Chcete-li obnovit výchozí chování, můžete použít následující příkaz:
netsh wlan set profileparameter name="název profilu" connectionmode=auto
- Chcete-li zobrazit aktuální stav možnosti, spusťte příkaz:
netsh wlan zobrazit profil "jméno profilu"
Viz řádek „Režim připojení“, jak je znázorněno níže:
A je to!