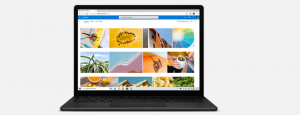Odstraňte mrtvé položky z karty Po spuštění ve Správci úloh
Windows 8 a Windows 10 mají novou aplikaci Správce úloh. Ve srovnání se Správcem úloh systému Windows 7 vypadá úplně jinak a má jiné funkce. Novou funkcí aplikace Správce úloh je možnost spravovat spouštěcí aplikace. V tomto článku uvidíme, jak odstranit mrtvé položky z karty Po spuštění ve Správci úloh ve Windows 10 a Windows 8.
reklama
Správce úloh systému Windows 10 má některé pěkné funkce, jako je graf výkonu a výpočet dopadu při spuštění. Je schopen ovládat, které aplikace se spouštějí během spouštění. K dispozici je speciální karta "Spuštění", která je určena pro spravovat spouštěcí aplikace.
Tip: Můžete ušetřit čas vytvořením speciálního zástupce otevřete kartu Po spuštění přímo ve Správci úloh.
Pomocí karty Po spuštění ve Správci úloh můžete snadno zabránit spuštění aplikace s vaším operačním systémem. Je to velmi snadné – stačí kliknout pravým tlačítkem na požadovanou aplikaci a z kontextové nabídky vybrat „Zakázat“.
Chcete-li deaktivovanou aplikaci znovu povolit, stačí na ni znovu kliknout pravým tlačítkem a z kontextové nabídky vybrat příkaz „Povolit“.
Správce úloh však nepřichází s možností odstranit položku. Aplikaci můžete zakázat nebo povolit, ale nemůžete ji odstranit ze seznamu při spuštění.
Seznam se postupem času zvětšuje a situace se zhoršuje, pokud aplikaci odinstalujete nebo odstraníte, ale stále zůstane na kartě Po spuštění ve Správci úloh. Naštěstí můžete tento seznam vyčistit.
Odstraňte mrtvé položky z karty Po spuštění ve Správci úloh
Pomocí aplikace Autoruns můžete ušetřit čas a rychle odstranit mrtvé položky. Není součástí systému Windows, ale je součástí sady nástrojů SysInternals společnosti Microsoft.
Zde je to, co musíte udělat.
- Stáhnout Autoruns
- Rozbalte aplikaci a spusťte soubor autoruns.exe. Pokud jste se systémem 64bitový Windows 10 nebo Windows 8, poté spusťte soubor autoruns64.exe. Vypadá to následovně:


- Chybějící položky jsou zvýrazněny žlutou barvou. Pečlivě je prohlédněte a ty, které nepotřebujete, vymažte. Stačí upravit záznam a z kontextové nabídky vybrat "Odstranit".

Pokud pro vás není možné použít automatické spuštění nebo jste zvědaví, kde jsou uloženy položky při spuštění, můžete zkontrolovat následující složky a umístění registru.
Klíče registru:
HKEY_LOCAL_MACHINE\Software\Microsoft\Windows\CurrentVersion\Run. HKEY_LOCAL_MACHINE\Software\Microsoft\Windows\CurrentVersion\RunOnce. HKEY_LOCAL_MACHINE\Software\Microsoft\Windows\CurrentVersion\RunServices. HKEY_LOCAL_MACHINE\Software\Microsoft\Windows\CurrentVersion\RunServicesOnce. HKEY_LOCAL_MACHINE\Software\Microsoft\Windows NT\CurrentVersion\Winlogon\Userinit HKEY_CURRENT_USER\Software\Microsoft\Windows\CurrentVersion\Run. HKEY_CURRENT_USER\Software\Microsoft\Windows\CurrentVersion\RunOnce. HKEY_CURRENT_USER\Software\Microsoft\Windows\CurrentVersion\RunServices. HKEY_CURRENT_USER\Software\Microsoft\Windows\CurrentVersion\RunServicesOnce. HKEY_CURRENT_USER\Software\Microsoft\Windows NT\CurrentVersion\Windows
Složky:
%Appdata%\Microsoft\Windows\Nabídka Start\Programy\Po spuštění
Tip: Složku Po spuštění můžete rychle otevřít. lis Vyhrát + R klávesové zkratky na klávesnici pro otevření dialogu Spustit. Do pole Spustit zadejte nebo vložte následující:
shell: Spuštění
Výše uvedený text je a speciální příkaz shellu což umožňuje Průzkumníkovi otevřít složku Po spuštění přímo.

Nejčastěji používané klíče registru, kam aplikace ukládají své položky při spuštění, jsou HKEY_LOCAL_MACHINE\Software\Microsoft\Windows\CurrentVersion\Spustit a HKEY_CURRENT_USER\Software\Microsoft\Windows\CurrentVersion\Run. Můžete mezi nimi rychle přepínat, abyste ušetřili čas, jak je popsáno zde: Přepínání mezi HKCU a HKLM v Editoru registru ve Windows 10.
Chcete-li zkontrolovat jejich hodnoty, proveďte následující.
- Otevřeno Editor registru.
- Přejděte na požadovaný klíč registru z výše uvedeného seznamu, například:
HKEY_CURRENT_USER\Software\Microsoft\Windows\CurrentVersion\Run
Tip: Viz jak přejít na požadovaný klíč registru jedním kliknutím.

- Podívejte se na hodnoty vpravo. Odstraňte hodnoty, které ukazují na neexistující soubory.
- V případě potřeby opakujte výše uvedené kroky pro další klíče.
Výkonný a užitečný nástroj Autoruns je rozhodně nejrychlejším způsobem, jak vyčistit spouštěcí aplikace a odstranit neplatné položky.
A je to.