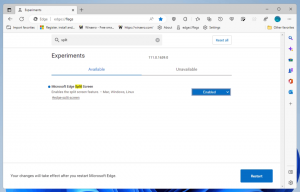Jak spustit, zastavit nebo restartovat službu v systému Windows 10
Dnes se podíváme, jak spravovat služby ve Windows 10. Podrobně uvidíme, jak spustit, zastavit nebo restartovat službu. Může to být jakákoli služba nainstalovaná v OS, která běží na pozadí. Zde jsou kroky.
Služby Windows jsou speciální aplikace, které běží na pozadí. Většina z nich nemá žádnou interakci s uživatelskou relací a nemá žádné uživatelské rozhraní. Služby jsou jednou z nejdůležitějších součástí rodiny operačního systému Windows NT, která byla spuštěna s Windows NT 3.1 a zahrnuje všechny moderní verze Windows, jako jsou Windows 7, Windows 8 a Windows 10.
Windows 10 má obrovské množství služeb, které jsou k dispozici ihned po vybalení. Mnoho aplikací třetích stran a dokonce i ovladačů zařízení může do Windows 10 přidávat různé služby. Možná vás bude zajímat, jak spravovat služby a zkontrolovat, zda služba nějakým špatným způsobem neovlivňuje chování operačního systému. Než budeme pokračovat, rád bych připomněl, že máme pěkný článek o deaktivaci služeb. Vidět Jak zakázat službu v systému Windows 10
. Vysvětluje některé základy služeb. Rozumí se, že zakázané služby nelze spustit, zastavit ani restartovat.Než budete pokračovat, přihlaste se jako správce umět spravovat služby.
Pro správu služeb ve Windows 10 musíme otevřít speciální modul snap-in MMC s názvem „Služby“. Můžete jej otevřít následovně.
lis Vyhrát + R klávesové zkratky na klávesnici pro otevření dialogu Spustit. Typ services.msc v poli Spustit.
Konzola Služby vypadá následovně.
Případně můžete provést následující.
lis Vyhrát + X klávesové zkratky na klávesnici pro otevření nabídky Power user. Případně můžete kliknout pravým tlačítkem na nabídku Start.
V nabídce vyberte položku Počítačový management.
Tip: Nabídku Win + X ve Windows 10 můžete vyladit a přizpůsobit. Podívejte se na tyto články:
- Přizpůsobte nabídku Win+X ve Windows 10
- Obnovte zástupce klasického ovládacího panelu do nabídky Win+X ve Windows 10
- Obnovte položky ovládacího panelu v nabídce Win+X v aktualizaci Windows 10 Creators Update
- Přidejte příkazový řádek zpět do nabídky Win+X v aktualizaci Windows 10 Creators Update
Otevře se nástroj Správa počítače. Vlevo rozbalte stromové zobrazení na Služby a aplikace\Služby.
Poznámka: Služby ve Windows 10 jsou závislé. Pokud zastavíte službu, zastaví se všechny služby závislé na aktuální službě. Pokud službu spustíte znovu, její závislé služby se nespustí automaticky.
Jak spustit službu v systému Windows 10
Na spustit službu v systému Windows 10, vyberte ji v seznamu služeb.
Na panelu nástrojů jej spustíte kliknutím na zelenou šipku.
Ve sloupci stavu služby se zobrazí hodnota „Running“.
Můžete také poklepat na požadovanou službu v seznamu služeb a otevřít její vlastnosti. Zde klikněte na tlačítko Start pro spuštění služby.
Případně můžete použít konzolový nástroj „sc“. Je to výkonná aplikace, která vám umožní spravovat stávající služby ve Windows 10.
Můžeš použít sc jak následuje.
Otevřete an zvýšený příkazový řádek a zadejte následující příkazy:
sc start "Název služby"
Poznámka: Je velmi důležité přidat mezeru za "=" a ne před něj.
Nahraďte část „Název služby“ názvem vaší služby. Název služby lze nalézt v okně Vlastnosti služby zobrazené výše.
Jak zastavit službu v systému Windows 10
Existuje několik způsobů, jak zastavit službu v systému Windows 10.
Můžete použít tlačítko stop na panelu nástrojů v modulu snap-in Služby:
Službu můžete zastavit z okna Vlastnosti:
Nakonec to můžete zastavit pomocí sc konzolový nástroj. Spusťte následující příkaz v an zvýšený příkazový řádek:
sc stop "Název služby"
Nahraďte část „Název služby“ názvem vaší služby.
Jak restartovat službu v systému Windows 10
Lze použít stejné metody restartujte službu v systému Windows 10.
Na panelu nástrojů v modulu snap-in Služby je tlačítko restartování. Viz snímek obrazovky níže.
Nakonec můžete použít aplikaci Správce úloh ke spuštění, zastavení a restartování služeb v systému Windows 10. Otevřete Správce úloh a přejděte na kartu Služby.
Poznámka: Pokud nevidíte žádné karty, klikněte na tlačítko "Další podrobnosti".
A je to.