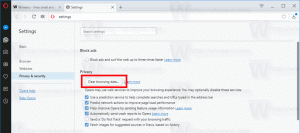Povolte tmavé titulní pruhy s vlastní barvou zvýraznění ve Windows 10
Jak už možná víte, Windows 10 umožňuje přepínat mezi tmavými a světlými motivy. To lze provést pomocí Nastavení. Příslušné možnosti se nacházejí v části Přizpůsobení -> Barvy. Můžete také upravit barvu zvýraznění a použít ji v nabídce Start a na hlavním panelu a/nebo v záhlaví oken. Pomocí jednoduchého vylepšení registru můžete povolit černou barvu pouze pro záhlaví a zachovat aktuální barvu okenních rámů (např. výchozí modrou barvu).
reklama
Během doby vývoje Windows 10 byly jeho možnosti přizpůsobení několikrát změněny. Nejnovější verze operačního systému umožňuje jednotlivě povolit a zakázat barvy pro záhlaví a hlavní panel. Pomocí speciálního dialogu je také možné definovat vlastní barvu jako barvu zvýraznění.
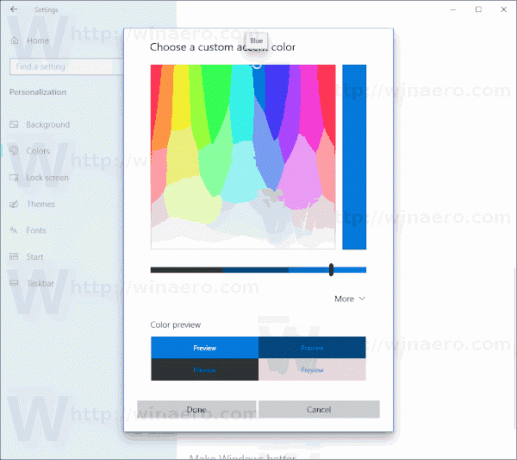
Windows 10 nabízí nový světelný motiv která použije světle šedou barvu na nabídku Start, hlavní panel a podokno Centra akcí. Existuje řada možností, které umožňují přizpůsobení motivu a nastavení světlého nebo tmavého motivu aplikace odděleně od hlavního panelu.

Windows 10 bohužel neumožňuje změnu barvy záhlaví bez změny barvy zvýraznění. Zde je návod, jak to lze provést.
Povolení tmavých titulních pruhů s vlastní barvou zvýraznění ve Windows 10, Udělej následující.
- Otevřeno Nastavení a navigovat do Personalizace > Barvy.
- Vypněte (zrušte zaškrtnutí). Titulní pruhy a okraje oken volba.

- Nyní, Otevřete Editor registru.
- Přejděte na následující klíč registru:
HKEY_CURRENT_USER\SOFTWARE\Microsoft\Windows\DWM
Tip: Můžete přístup k libovolnému požadovanému klíči registru jediným kliknutím.
- Vytvořte nebo upravte volanou 32bitovou hodnotu DWORD ColorPrevalence. Nastavte na 1.
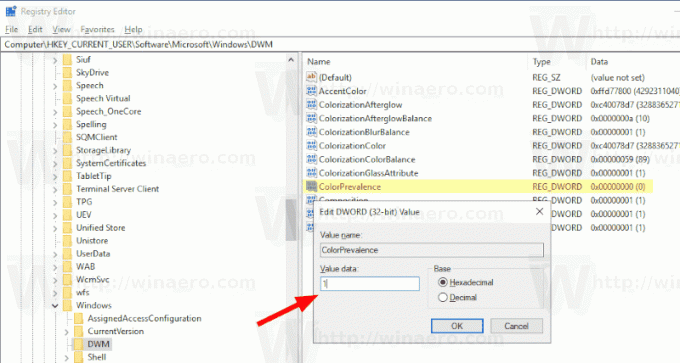
- Nyní upravte AccentColor hodnotu a nastavte ji na
ff3d3d3d.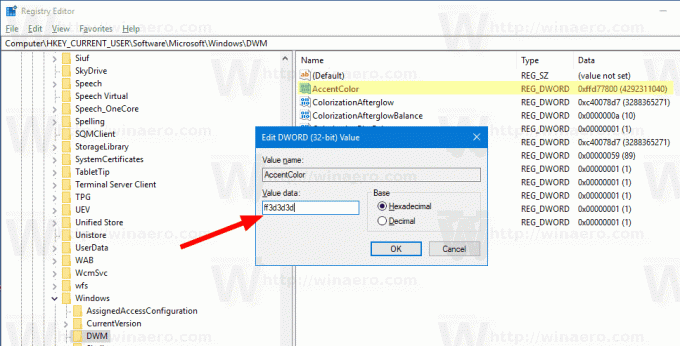
- Nyní stačí změnit tapetu, aby se změny projevily. Jít do Personalizace -> Pozadí a vyberte libovolný obrázek.
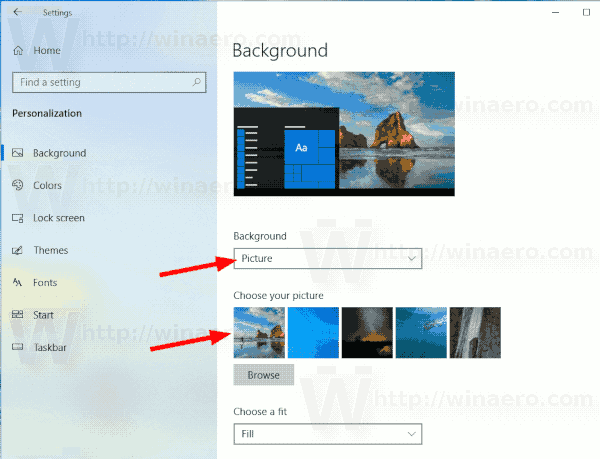
Výsledek bude následující. Všimněte si, že zatímco titulní pruh je tmavé barvy, barva zvýraznění stále zůstává modrá, jak tomu bylo před úpravou.

Poznámka: Jakmile změníte barvu zvýraznění pomocí Nastavení, obnoví se barva záhlaví a odstraní se výše popsané úpravy. Budete je muset zopakovat ručně.
Také můžete změnit barvu neaktivních záhlaví v systému Windows 10. Vytvořte novou 32bitovou hodnotu DWORD AccentColorNeaktivní a nastavte ji na požadovanou hodnotu barvy.
Chcete-li ušetřit čas, můžete použít můj bezplatný Winaero Tweaker. Příslušná možnost je již v aplikaci k dispozici:
 Winaero Tweaker si můžete stáhnout zde:
Winaero Tweaker si můžete stáhnout zde:
Stáhněte si Winaero Tweaker
Ve skutečnosti tato úprava není nová. Již jsme se tomu věnovali v následujících článcích:
- Nastavte barevný hlavní panel, ale ponechte titulní pruhy bílé ve Windows 10
- Povolte barevné titulní pruhy, ale ponechte hlavní panel černý ve Windows 10
Další zajímavé články:
- Přidat kontextovou nabídku režimu Windows ve Windows 10 (světlý nebo tmavý motiv)
- Přidejte kontextovou nabídku režimu aplikace ve Windows 10
- Stáhněte si tapetu New Light Windows 10
- Povolte tmavý motiv ve Fotkách ve Windows 10
- Jak povolit tmavý motiv v Microsoft Edge