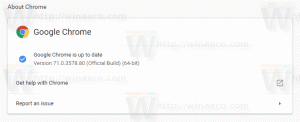Zakažte kombinování tlačítek na hlavním panelu ve Windows 10
Ve Windows 10 je na hlavním panelu ve výchozím nastavení povoleno kombinování tlačítek aplikací. Když spustíte více než jednu instanci aplikace, např. otevřete dvě okna Průzkumníka souborů nebo několik dokumentů aplikace Word, zobrazí se jako jediné tlačítko na hlavním panelu. Pokud s tímto chováním nejste spokojeni, můžete to rychle změnit.
reklama
Funkce kombinování tlačítek na hlavním panelu byla poprvé představena ve Windows XP. OS byl schopen spojit podobná okna do jednoho tlačítka na hlavním panelu, které ukazovalo počet seskupených oken. Ve Windows 7 bylo kromě kombinování tlačítek přidáno seskupení tlačítek na hlavním panelu. Uživatel mohl znovu uspořádat tlačítka na hlavním panelu a zakázat kombinování tlačítek, ale nyní bylo vynuceno seskupování tlačítek pro více oken stejného programu.
Počínaje Windows 7 prošel hlavním panelem také celkovou významnou změnou přidáním skokových seznamů, pohyblivých ikon v oznamovací oblasti, ukazatelů průběhu atd. Tyto funkce existují bez zásadních změn i ve Windows 10. Tato moderní verze Windows, stejně jako Windows 7, umožňuje kombinovat tlačítka na hlavním panelu do jediné ikony. Uživatel může zakázat nebo povolit tuto funkci, která je ve výchozím nastavení povolena.
Když je kombinování hlavního panelu zakázáno, systém Windows zobrazí každou spuštěnou aplikaci jako samostatné tlačítko s textovým štítkem. Na rozdíl od Windows XP však tlačítka zůstávají seskupena podle aplikace, takže nemůžete mít tlačítka na hlavním panelu v pořadí jako takové, [Microsoft Word], [Průzkumník souborů], [Microsoft Word] ve Windows 10. Místo toho je OS zobrazuje jako [Microsoft Word], [Microsoft Word] a [Průzkumník souborů].
Tip: Klasického chování hlavního panelu Windows XP lze ve Windows 10 dosáhnout pomocí nástroje třetí strany. Viz článek Získejte klasický hlavní panel ve Windows 10 (zakázat seskupená tlačítka).
Tlačítko na hlavním panelu Kombinující chování
Windows 10 podporuje následující kombinace chování na hlavním panelu.
-
Vždy kombinujte, schovávejte štítky - Toto je ve výchozím nastavení povoleno. Každá aplikace má pouze jednu ikonu a bez textového štítku. Pokud je pro aplikaci otevřeno více oken, zobrazí se rámeček kolem ikony aplikace, který to označuje.

-
Kombinujte, když je hlavní panel plný - Tato možnost přidá k ikoně na hlavním panelu textový štítek a zobrazí každou aplikaci jako jediné tlačítko, dokud nebude hlavní panel přeplněný. Jakmile se hlavní panel zaplní tlačítky aplikací, více otevřených oken stejné aplikace se sloučí do jediné ikony aplikace s rámečkem.

-
Nikdy nekombinujte - Windows zobrazí každou spuštěnou aplikaci jako samostatné tlačítko s textovým štítkem, i když je hlavní panel plný. Pouze je seskupí, ale nespojí.

Zakažte kombinování tlačítek na hlavním panelu ve Windows 10
- Otevřeno Nastavení.
- Přejděte na Přizpůsobení – hlavní panel.
- Vpravo změňte hodnotu opce Kombinujte tlačítka na hlavním panelu. Vyberte buď Nikdy nekombinujte nebo Kombinujte, když je hlavní panel plný podle vašich preferencí.

- Hlavní panel změní svůj vzhled.
Jsi hotov!
Tuto možnost lze také nakonfigurovat pomocí vylepšení registru nebo zásad skupiny.
Zakázat seskupování tlačítek na hlavním panelu pomocí zásad skupiny
Chcete-li změnit možnost pomocí vylepšení registru, proveďte následující.
- Otevři Aplikace Editor registru.
- Přejděte na následující klíč registru.
HKEY_CURRENT_USER\Software\Microsoft\Windows\CurrentVersion\Policies\Explorer
Podívejte se, jak přejít na klíč registru jedním kliknutím.
- Vpravo vytvořte novou 32bitovou hodnotu DWORD NoTaskGrouping.

Poznámka: I když jste běžící na 64bitovém systému Windows stále musíte vytvořit 32bitovou hodnotu DWORD.
Nastavte jeho hodnotu na 1 v desetinných místech. - Restartujte Windows 10.
V případě potřeby si můžete stáhnout následující soubory registru:
Stáhněte si soubory registru
Vyladění zpět je zahrnuto.
Poznámka: Výše popsané vyladění se vztahuje pouze na aktuálního uživatele.
Konečně, pokud používáte Windows 10 Pro, Enterprise nebo Education edice, můžete použít aplikaci Local Group Policy Editor ke konfiguraci výše uvedených možností pomocí GUI.
Spusťte aplikaci Editor zásad skupiny (gpedit.msc) a nastavte možnost Konfigurace uživatele \ Šablony pro správu \ Nabídka Start a hlavní panel \ Zabránit seskupování položek na hlavním panelu na Povoleno.  Funkce kombinování hlavního panelu bude pro aktuálního uživatele zakázána.
Funkce kombinování hlavního panelu bude pro aktuálního uživatele zakázána.
A je to.