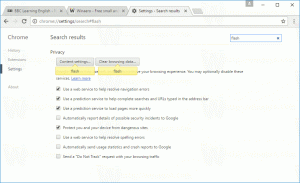Jednodušší způsob nastavení, kopírování a správy oprávnění NTFS (ACL) u souborů a složek ve Windows
Správa oprávnění Windows NTFS (známá také jako seznamy řízení přístupu) byla pro uživatele vždy obtížná kvůli složitým dialogům uživatelského rozhraní a souvisejícím konceptům. Kopírování oprávnění je ještě těžší, protože při normálním kopírování souborů z Průzkumníka se oprávnění nezachovají. Ke správě oprávnění musíte používat nástroje příkazového řádku, jako je icacls. V tomto článku se podíváme na bezplatnou aplikaci třetí strany s názvem Nástroje pro oprávnění NTFS což velmi usnadňuje nastavení oprávnění.
Oprávnění k souborům a složkám můžete nastavit na kartě Zabezpečení ve vlastnostech.
Freewarová aplikace třetí strany s názvem „Nástroje pro oprávnění NTFS' přichází se snadno použitelným GUI pro nastavení oprávnění a změnu vlastnictví u více souborů. Jde dále, než umožňuje Windows ze svého GUI, a umožňuje zálohování oprávnění do souboru, ze kterého je může později obnovit. Nebo můžete jednoduše zkopírovat oprávnění nebo všechna nastavení zabezpečení na objekt a vložit je do jiného objektu. Toto je velmi užitečná funkce, protože ve Windows platí různá pravidla pro kopírování nebo přesouvání souborů.
- Když zkopírujete nebo přesunete objekt do jiné složky na stejném svazku (jednotce), původní oprávnění zůstanou zachována, to znamená, že objekt si ve výchozím nastavení zachová svá oprávnění.
- Když zkopírujete nebo přesunete objekt na jiný svazek (jednotku), objekt zdědí oprávnění své nové nadřazené složky.
Při kopírování nebo přesouvání položek vám však systém Windows nenabízí snadné ovládání. Nástroje NTFS Permissions Tools to zcela odstraní, protože mohou kopírovat a vkládat oprávnění odděleně od samotného objektu.
- NTFS Permissions Tools je přenosný nástroj, který nevyžaduje instalaci. Vyvinul jej čínský vývojář Han Rui. Webová stránka Je zde. ale vždy se zdá, že má problémy s odkazy a adresy URL stránek se neustále mění. Nejnovější verzi 'NTFS Permissions Tools' si můžete stáhnout přímo z blogu vývojáře. (odkaz na jeho čínštinu blog je tady ale samotná aplikace má uživatelské rozhraní v angličtině). Extrahujte ZIP a spusťte příslušnou verzi (32bitovou nebo 64bitovou) pro vaši verzi Windows. Pokud jej nemůžete stáhnout z webu vývojáře, získat zde od Winaero.
- Když jej otevřete, požádá o zvýšená oprávnění UAC. Klepněte na tlačítko Ano. Program má tlačítka na jedno kliknutí pro nastavení oprávnění Povolit, Zakázat nebo Pouze pro čtení.
- Má dva režimy provozu. Režim úprav a režim procházení. V režimu úprav jednoduše přetáhnete libovolné soubory a složky, jejichž oprávnění chcete upravit, do jeho okna.
- V režimu Procházení můžete procházet soubory a složky jako správce souborů. Můžete vybrat jeden soubor nebo složku nebo můžete vybrat více souborů a složek. Poté můžete kliknout pravým tlačítkem na vybrané položky v libovolném sloupci a změnit oprávnění, účty a vlastníka.
- Kliknutím na tlačítko Upřesnit se zobrazí rozhraní podobné systému Windows pro provádění všech pokročilých úkolů, jako je např jako úprava dědičných oprávnění, nahrazení oprávnění podřízených objektů, výběr uživatelů nebo skupin atd.
- Můžete také vytvořit NULL nebo prázdné seznamy DACL (Discretionary Access Control List) na objektu kliknutím pravým tlačítkem myši a výběrem možnosti "Empty Access Control List". Null DACL udělují úplný přístup komukoli, kdo má přístup k objektu. Prázdný seznam DACL neudělí přístup k objektu, dokud vlastník objektu nepřidělí oprávnění.
Oprávnění ke kopírování a vkládání
Klikněte pravým tlačítkem na libovolnou položku, jejíž oprávnění chcete zkopírovat, a klikněte na „Kopírovat oprávnění“ nebo „Kopírovat nastavení zabezpečení“. Rozdíl mezi těmito dvěma je v tom, že první kopíruje pouze oprávnění Povolit/Pouze pro čtení/Odmítnout, zatímco druhé kopíruje také Vlastníka. Program zatím nepodporuje kopírování oprávnění auditu, takže pro jejich konfiguraci budete muset použít dialogová okna nativních oprávnění systému Windows.
Závěrečná slova
NTFS Permissions Tools je nezbytnou aplikací pro každého správce systému nebo IT profesionála. Vzhledem k tomu, kolikrát se musíte při přístupu k souborům jiného uživatele vypořádat s oprávněními v novějších verzích systému Windows, bude to užitečné i pro koncové uživatele. Můžete snížit používání icacls pro úkoly, které podporuje, ačkoli pro některé činnosti, jako je hledání bezpečnostních ID, nastavení úrovně integrity atd., budou icacls stále vyžadovány.