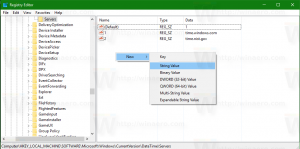Změňte umístění složky OneDrive ve Windows 10
Ve výchozím nastavení Windows ukládá vaše soubory OneDrive do složky umístěné ve vašem uživatelském profilu na systémovém disku, např. C:\User\Sergey\OneDrive. To může být problematické, pokud vám dojde volné místo na systémovém disku nebo pokud máte na cloudovém úložišti OneDrive uloženo velké množství dat. V takové situaci můžete chtít přesunout složku OneDrive do jiného umístění.
OneDrive je součástí Windows od Windows 8. Jedná se o komplexní řešení vytvořené společností Microsoft, aby uživatelům poskytlo možnost mít totéž sada nastavení, stejné soubory a stejný vzhled na každém počítači, do kterého se přihlásí pomocí svého Microsoftu Účet. Služba, dříve známá jako SkyDrive, byla před časem přeznačena.
Funkce synchronizace na OneDrive závisí na účtu Microsoft. Chcete-li používat OneDrive, musíte si jej nejprve vytvořit. Kromě OneDrive lze účet Microsoft použít k přihlášení do Windows 10, Office 365 a většiny online služeb společnosti Microsoft.
Chcete-li změnit umístění složky OneDrive ve Windows 10, Udělej následující.
- Pokud jste se přihlásili ke svému účtu v aplikaci OneDrive, odhlaste se odtud. Kliknutím pravým tlačítkem na ikonu OneDrive na hlavním panelu otevřete jeho nastavení.
- Aplikace OneDrive bude nyní od tohoto počítače odpojena. Nebude synchronizovat soubory s vaší složkou OneDrive ve Windows 10, takže ji lze přesunout. Udělejte to následovně.
- Otevřete Průzkumník souborů
- Do adresního řádku zadejte nebo zkopírujte a vložte následující: %userprofile%
- Stiskněte klávesu Enter na klávesnici. Otevře se složka vašeho uživatelského profilu.
- Vyberte složku OneDrive a klikněte na Přesunout do na pásu karet, jak je znázorněno níže.
- Počkejte, až budou všechny soubory přesunuty do nového umístění.
- Spusťte OneDrive a nastavte si účet.
- Po zobrazení výzvy zadejte heslo.
- Na další stránce klikněte na odkaz Změnit lokaci a zadejte novou složku, do které jste přesunuli své soubory OneDrive.
- Svou volbu potvrďte v dalším dialogu (klikněte na tlačítko Použít toto umístění).
- Dokončete konfiguraci aplikace OneDrive a máte hotovo.
A je to.