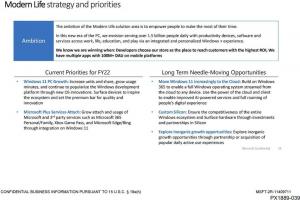Viz Aktualizace využití šířky pásma ve Windows 10 pomocí Sledování aktivity
Počínaje aktualizací Windows 10 Fall Creators Update je velmi snadné zobrazit šířku pásma služby Windows Update a zabránit systému Windows 10 ve využívání veškerého vašeho internetového připojení ke stahování velkých aktualizací. Pojďme se podívat, jak to lze udělat.
reklama
Aktualizace Windows 10 Fall Creators Update, známá také jako verze 1709, přidává možnost omezit šířku pásma dostupnou pro Windows Update. Při aktualizaci tedy Windows 10 nezabije rychlost vašeho internetu a budete moci procházet webové stránky, streamovat videa a dělat vše, co vyžaduje šířku pásma. Tuto možnost velmi ocení uživatelé s pomalým připojením k internetu. Vidět
Omezte šířku pásma Windows Update v systému Windows 10
K dispozici je speciální funkce, Activity Monitor, která vám umožní vidět celkovou šířku pásma využívanou aktualizacemi OS a stahováním aplikací Store. Zobrazuje také množství dat pocházejících z jiných počítačů v síti LAN a internetu tato možnost je povolena v Nastavení.
Tyto nové funkce jsou součástí Windows Update Delivery Optimization, která vám umožňuje získávat aktualizace a aplikace Windows Store z jiných zdrojů než od společnosti Microsoft. To vám může pomoci získat aktualizace a aplikace rychleji, pokud máte omezené nebo nespolehlivé připojení k internetu. A pokud vlastníte více než jeden počítač, může to snížit množství šířky internetového pásma potřebné k udržení všech vašich počítačů aktuální. Optimalizace doručení také odesílá aktualizace a aplikace z vašeho počítače do jiných počítačů ve vaší místní síti nebo počítačů na internetu.
Podívejme se, jak používat Monitor aktivity k měření využití šířky pásma aktualizace.
Chcete-li zobrazit využití šířky pásma aktualizace v systému Windows 10, Udělej následující.
- Otevři aplikace Nastavení.

- Přejděte na Aktualizace a zabezpečení -> Windows Update.

- Vpravo klikněte na Pokročilé možnosti.

- Na další stránce klikněte na odkaz Optimalizace dodávky dole. Podívejte se na snímek obrazovky níže:


- Klikněte na Monitor aktivity odkaz dole.
 Otevře se následující stránka:
Otevře se následující stránka:
Zde můžete vidět celkové využití šířky pásma a rychlost stahování/odesílání pro balíčky Windows Update a aktualizace aplikací Store.
A je to.