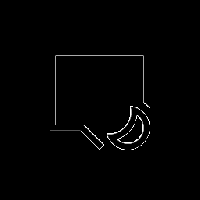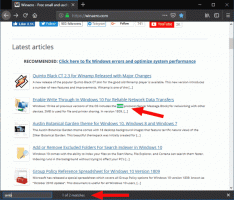Jak změnit ikonu složky v systému Windows 10
V moderních verzích Windows můžete přiřadit vlastní ikonu složce uložené na disku. V tomto článku uvidíme, jak to lze provést pomocí Průzkumníka souborů ve Windows 10.
Dříve jsme vám ukázali, jak na to změnit ikonu složky pro všechny složky v systému Windows 10. Nyní uvidíme, jak to změnit pouze pro jednu konkrétní složku.
Než budete pokračovat, stojí za zmínku, že pokud změníte ikonu složky, nezobrazí se náhled jejího obsahu v zobrazení velkých ikon. Aby tato funkce opět fungovala, budete muset obnovit výchozí ikonu složky.
Chcete-li změnit ikonu složky v systému Windows 10, Udělej následující.
- Otevřete tento počítač v Průzkumníku souborů.
- Vyhledejte složku, jejíž ikonu chcete upravit.
- Klikněte na něj pravým tlačítkem a v kontextovém menu vyberte Vlastnosti.
- V okně Vlastnosti přejděte na kartu Přizpůsobit.
- Klikněte na tlačítko Změnit ikonu.
- V dalším dialogu vyberte novou ikonu a máte hotovo.
Tip: V následujících souborech je spousta dobrých ikon:
C:\Windows\system32\shell32.dll
C:\Windows\system32\imageres.dll
C:\Windows\system32\moricons.dll
C:\Windows\explorer.exe
Změňte ikonu složky obsažené v knihovně
Pokud klepnete pravým tlačítkem na složku v jakékoli knihovně, budete překvapeni, že zde není žádná karta Přizpůsobit!
Karta Přizpůsobit bude skryta. Chcete-li se tomuto omezení vyhnout, proveďte následující.
Změna ikony složky obsažené v knihovně, Udělej následující.
- Otevřete požadovanou knihovnu.
- Klikněte pravým tlačítkem na složku a vyberte Otevřete umístění složky v kontextovém menu.
- Cílová složka se znovu otevře v okně Průzkumníka. Otevře se jeho fyzické umístění, takže můžete změnit jeho ikonu, jak je popsáno výše!
Odkaz naleznete v následujícím článku: Jak změnit ikonu složky v knihovně.
A je to.