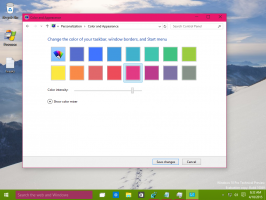Vytvořte zástupce složky souborů offline ve Windows 10
Jak již možná víte, Offline Files je speciální funkce systému Windows, která vám umožňuje přistupovat k souborům uloženým ve sdílené síťové složce lokálně, i když nejste připojeni k této síti. V moderní verzi systému Windows obsahuje speciální režim „Vždy offline“, který šetří vaši šířku pásma pravidelnou synchronizací souborů mezi vaším počítačem a příslušnou sdílenou sítí.
Chcete-li zkontrolovat a spravovat soubory offline, můžete použít speciální aplet ovládacího panelu Centrum synchronizace. Funkce Soubory offline je součástí aplikace Centrum synchronizace.
Ke správě offline souborů, musíte provést následující kroky.
- Otevřete klasiku Kontrolní panel aplikace.
- Přepněte jeho zobrazení buď na „Velké ikony“ nebo „Malé ikony“, jak je znázorněno níže.
- Najděte ikonu Centra synchronizace.
- Otevřete Centrum synchronizace a klikněte na odkaz Správa offline souborů nalevo.
- Klikněte na Zobrazte své offline soubory knoflík.
Tím se otevře složka Soubory offline.
Je to docela dlouhý postup. Chcete-li ušetřit čas, můžete vytvořit speciální zástupce pro přímé otevření složky Soubory offline jedním kliknutím.
Chcete-li vytvořit zástupce složky souborů offline v systému Windows 10, Udělej následující.
- Otevřete složku Soubory offline, jak je popsáno výše.
- Klikněte a podržte levé tlačítko myši na ikoně složky v adresním řádku.
- Přetáhněte jej na plochu.
- Zástupce je nyní vytvořen.
Alternativně můžete stejného zástupce vytvořit ručně pomocí speciálního příkazu jako cíle zástupce.
Ručně vytvořit zástupce složky souborů offline
- Klikněte pravým tlačítkem na prázdné místo na ploše. Z kontextové nabídky vyberte Nový - Zástupce (viz snímek obrazovky).
- Do pole cíl zástupce zadejte nebo zkopírujte a vložte následující:
explorer.exe shell{AFDB1F70-2A4C-11d2-9039-00C04F8EEB3E}Podívejte se na následující snímek obrazovky:
- Jako název zástupce použijte řádek „Složka souborů offline“ bez uvozovek. Vlastně můžete použít jakékoli jméno, které chcete. Po dokončení klikněte na tlačítko Dokončit.
- Nyní klikněte pravým tlačítkem na zástupce, který jste vytvořili, a vyberte jej Vlastnosti.
- Na kartě Zástupce můžete v případě potřeby zadat novou ikonu. Vhodnou ikonu naleznete v
%SystemRoot%\system32\cscui.dllsoubor. Klepnutím na OK ikonu použijete, poté kliknutím na OK zavřete dialogové okno vlastností zástupce.
Nyní můžete tuto zkratku přesunout na jakékoli vhodné místo, připnout na hlavní panel nebo na Start,přidat do všech aplikací nebo přidat do Rychlého spuštění (viz jak na to povolit rychlé spuštění). Můžete také přiřadit globální klávesovou zkratku k vaší zkratce.
Příkaz použitý pro zástupce je speciální příkaz shell:, který umožňuje přímé otevírání různých apletů ovládacího panelu a systémových složek. Další informace o příkazech shell: dostupných ve Windows 10 naleznete v následujícím článku:
Seznam příkazů prostředí ve Windows 10
A je to.
Související články:
- Povolte soubory offline ve Windows 10
- Povolte režim Vždy offline pro soubory ve Windows 10