Vynutit jazyk uživatelského rozhraní systému jako jazyk zobrazení ve Windows 10
Ve Windows 10 můžete změnit jazyk zobrazení. Pokud máte například počítač s anglickou verzí Windows 10, ale váš rodný jazyk není angličtina, můžete operační systém převést do svého rodného jazyka bez přeinstalace. Dnes uvidíme, jak vynutit jazyk uživatelského rozhraní systému jako jazyk zobrazení pro všechny uživatele ve Windows 10.
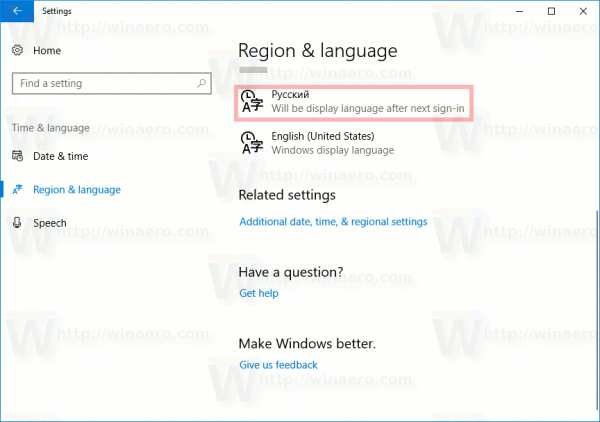
Výchozí jazyk uživatelského rozhraní (systémový jazyk) je jazyk používaný při instalaci Windows 10. Při instalaci a hned po instalaci používá systém Windows 10 tento jazyk k zobrazování zpráv, tlačítek a nabídek. Uživatel může změnit tento jazyk na jiný instalací jazykového balíčku, pokud je aktuální vydání Windows 10 podporuje MUI. Tip: Viz jak najít edici systému Windows 10. Je také možné mít pro každý uživatelský účet jiný zobrazovaný jazyk.
reklama
Můžete uzamknout jazykové možnosti a přinutit všechny uživatele, aby jako jazyk zobrazení používali jazyk uživatelského rozhraní systému. Zde je návod.
Chcete-li vynutit jazyk zobrazení v systému Windows 10 pomocí zásad skupiny, Udělej následující.
- Otevřeno Editor registru.
- Přejděte na následující klíč registru:
HKEY_LOCAL_MACHINE\SOFTWARE\Policies\Microsoft\MUI\Settings
Tip: Viz jak přejít na požadovaný klíč registru jedním kliknutím.
Pokud takový klíč nemáte, tak si ho prostě vytvořte.
- Zde vytvořte novou 32bitovou hodnotu DWORD MachineUILock. Poznámka: I když jste běžící na 64bitovém systému Windows, stále musíte jako typ hodnoty použít 32bitové DWORD.
Nastavením na 1 vynutíte jazyk uživatelského rozhraní systému jako jazyk zobrazení ve Windows 10.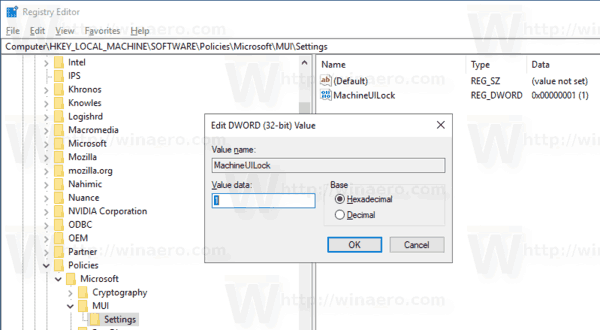
- Aby se změny provedené úpravou registru projevily, musíte to udělat restartujte Windows 10.
Abych vám ušetřil čas, vytvořil jsem soubory registru připravené k použití. Stáhnout si je můžete zde:
Stáhněte si soubory registru
Vyladění zpět je součástí.
Vynutit jazyk uživatelského rozhraní systému jako jazyk zobrazení pomocí zásad skupiny
Pokud používáte Windows 10 Pro, Enterprise nebo Education edice, můžete použít aplikaci Local Group Policy Editor ke konfiguraci výše uvedených možností pomocí GUI.
- lis Vyhrát + R klávesy na klávesnici a zadejte:
gpedit.msc
Stiskněte Enter.

- Otevře se Editor zásad skupiny. Jít do Konfigurace počítače\Šablony pro správu\Ovládací panely\Regionální a jazykové možnosti. Povolte možnost zásady Vynutit přepsání jazyka uživatelského rozhraní vybraného systému. Nastavte na Povoleno.

A je to.
Související články
- Vytvořte zástupce textových služeb a vstupních jazyků ve Windows 10
- Povolit panel jazyků ve Windows 10 (klasická ikona jazyka)
- Najděte výchozí jazyk systému ve Windows 10
- Jak změnit jazyk zobrazení v systému Windows 10
- Jak zkopírovat nastavení regionu a jazyka v systému Windows 10
- Jak přidat jazyk ve Windows 10

