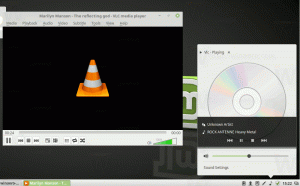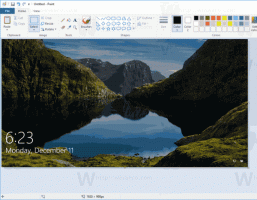Resetujte aplikaci Store ve Windows 10 pomocí PowerShellu
Jak resetovat aplikaci Store ve Windows 10 pomocí PowerShell
Ve Windows 10 sestavení 20175 Microsoft zjednodušil postup resetování aplikace Store na spuštění jedné rutiny PowerShell. Tato změna je velmi užitečná pro pokročilé uživatele a pro různé scénáře automatizace a údržby.
Windows 10 je dodáván s řadou Předinstalované aplikace Store. Uživatel může v případě potřeby z obchodu ručně nainstalovat další aplikace pro platformu Universal Windows Platform vyvinuté společností Microsoft a třetími stranami. Pomocí aplikace Obchod je také možné nakupovat aplikace a další multimediální obsah.
Aplikace Microsoft Store vám to umožní automaticky aktualizovat aplikace. Toto je ve výchozím nastavení povoleno. Ukládá do mezipaměti některé podrobnosti o nainstalovaných a dostupných aplikacích, aby se urychlil proces jejich procházení a zlepšila se odezva aplikace Obchod. Pokud používáte a Účet Microsoft, vaše aplikace budou dostupné na všech vašich zařízeních díky „Moje knihovna' funkce obchodu.
Resetování aplikací Store ve Windows 10
Pokud aplikace Store selže, můžete ji zkusit resetovat. Většina uživatelů Androidu zná vymazání dat nainstalované aplikace. Pokud se aplikace chová nesprávně, nespustí se nebo zaplnila úložiště zařízení poškozenými nebo nechtěnými soubory, nejjednodušším způsobem, jak tyto problémy vyřešit, je resetovat ji. Dříve jsem popsal několik metod, které můžete použít resetovat aplikaci ve Windows 10. Metoda PowerShell uvedená v odkazovaném příspěvku je trochu komplikovaná, takže začněte Windows 10 sestavení 20175 Společnost Microsoft poskytuje novou rutinu, která celý proces zjednodušuje a zprůhledňuje. Výhodou povolení tohoto prostřednictvím PowerShellu je, že v případě potřeby nyní budete moci spustit příkazy reset pro určité systémové součásti, které nejsou aktuálně uvedeny jako dostupné k resetování v Nastavení, například Start.
Chcete-li obnovit aplikaci Store ve Windows 10 pomocí PowerShellu,
- Otevřeno PowerShell jako správce.
- Zadejte následující příkaz a zobrazí se seznam dostupných aplikací, které můžete resetovat.
Get-AppXPackage -AllUsers| Formátovací tabulka. - Najděte aplikaci, kterou chcete resetovat. Může to být aplikace Kalkulačka nebo dokonce nabídka Start (je uvedena jako
Microsoft. Okna. StartMenuExperienceHostv seznamu). - Nyní zadejte příkaz
Get-AppxPackage. Náhradní se skutečným názvem balíčku z výše uvedeného seznamu. Například,| Reset-AppxPackage Get-AppxPackage Microsoft. Okna. StartMenuExperienceHost | Reset-AppxPackage. - Místo psaní celého názvu balíčku můžete také použít zástupné znaky, např.
Get-AppxPackage *start* | Reset-AppxPackage. Buďte však opatrní, protože můžete nechtěně resetovat jinou aplikaci, pokud její název odpovídá šabloně názvu.
A je to!