Jak skrýt uživatelské účty z přihlašovací obrazovky v systému Windows 10
Windows 10 zobrazí seznam všech uživatelských účtů dostupných na vašem počítači v levém dolním rohu přihlašovací obrazovky. Můžete kliknout na avatara uživatele, v případě potřeby zadat heslo a přihlásit se pomocí poskytnutých přihlašovacích údajů. Z tohoto seznamu je možné skrýt konkrétního uživatele, takže účet bude skrytý. Nikdo neuvidí, že máte takový uživatelský účet. To lze provést jednoduchým vylepšením registru.
reklama
Takto vypadá přihlašovací obrazovka ve Windows 10:
 Například skryjme účet s názvem „Microsoft“.
Například skryjme účet s názvem „Microsoft“.
Než budete pokračovat
Chcete-li se přihlásit do skrytého účtu, musíte přimět Windows, aby se při přihlašování zeptal na uživatelské jméno a heslo.
Na skrýt uživatelský účet z přihlašovací obrazovky ve Windows 10, musíte provést následující.
- Klepněte pravým tlačítkem na tlačítko Start na hlavním panelu Průzkumník souborů a vyberte Počítačový management z jeho kontextové nabídky.

- V části Správa počítače -> Systémové nástroje vyberte položku
Místní uživatelé a skupiny ->Uživatelé.
 Poznamenejte si hodnotu prvního sloupce „Název“. Ve výchozím nastavení systém Windows zobrazuje na přihlašovací obrazovce hodnotu „Celé jméno“, ale potřebujeme skutečné přihlašovací jméno.
Poznamenejte si hodnotu prvního sloupce „Název“. Ve výchozím nastavení systém Windows zobrazuje na přihlašovací obrazovce hodnotu „Celé jméno“, ale potřebujeme skutečné přihlašovací jméno. - Dále otevřete Editor registru.
- Přejděte na následující klíč registru:
HKEY_LOCAL_MACHINE\SOFTWARE\Microsoft\Windows NT\CurrentVersion\Winlogon
Tip: Můžete přístup k libovolnému požadovanému klíči registru jediným kliknutím.

- Zde vytvořte nový podklíč s názvem Speciální účty.
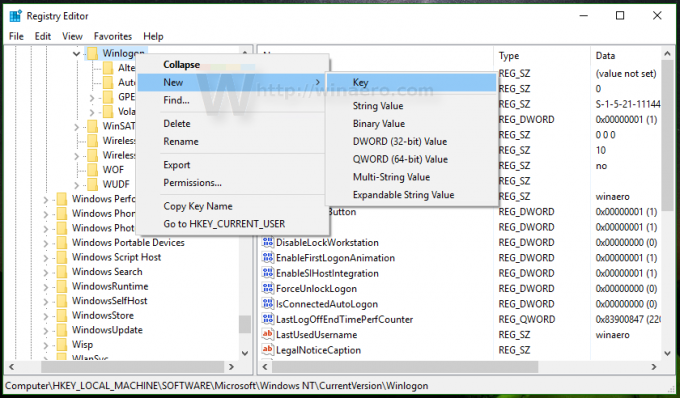
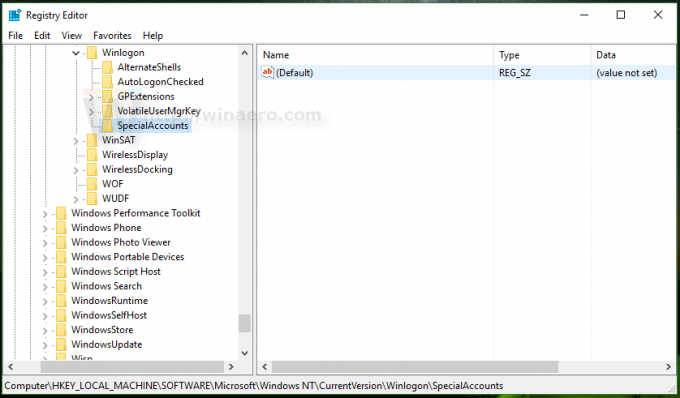
- Nyní vytvořte klíč s názvem Seznam uživatelů pod klíčem SpecialAccounts. Měli byste získat následující cestu:
HKEY_LOCAL_MACHINE\SOFTWARE\Microsoft\Windows NT\CurrentVersion\Winlogon\SpecialAccounts\UserList
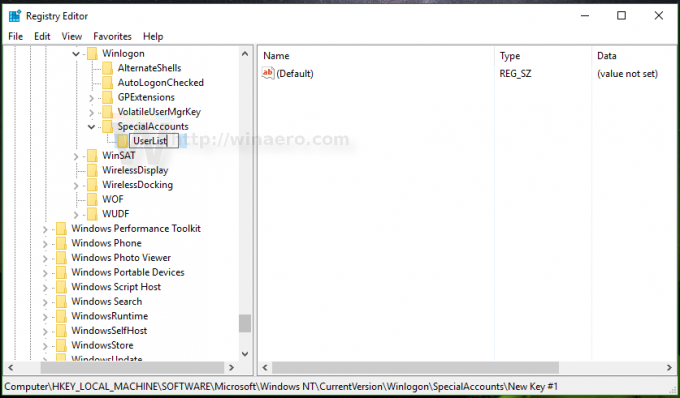
- Vytvořte novou hodnotu DWORD v podklíči UserList. Jako název nové hodnoty, kterou jste právě vytvořili, použijte přihlašovací jméno, které jste si poznamenali dříve v části Místní uživatelé a skupiny. Neupravujte jeho výchozí hodnotu, ponechte ji na 0. Měli byste dostat něco takového:
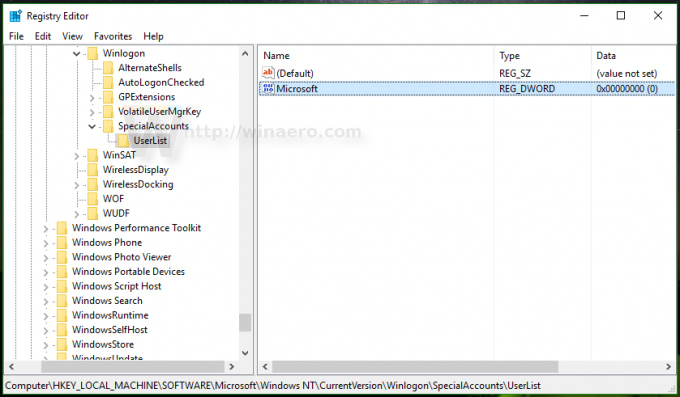
To je vše, co musíte udělat. Pokud jste vše udělali správně, účet zmizí z přihlašovací obrazovky.
Před:
Po:
Chcete-li se přihlásit do skrytého účtu, musíte přimět Windows, aby se při přihlašování zeptal na uživatelské jméno a heslo.
Jak zviditelnit skrytý účet
Chcete-li tento účet znovu zobrazit, musíte odstranit hodnotu DWORD, kterou jste dříve vytvořili pod klíčem registru HKEY_LOCAL_MACHINE\SOFTWARE\Microsoft\Windows NT\CurrentVersion\Winlogon\SpecialAccounts\UserList.
Zde je několik poznámek.
pokud váš aktuální uživatelský účet nemá oprávnění správce k úpravě registru, ale skrytý jej má, můžete provést následující:
- Otevřete Průzkumník souborů a přejděte do složky C:\Windows.
- Stiskněte a podržte POSUN na klávesnici a klikněte pravým tlačítkem na soubor Regedit.exe.
- V kontextové nabídce uvidíte novou položku s názvem „Spustit jako jiný uživatel“:

- Nyní zadejte požadované uživatelské jméno do dialogového okna, které se objeví na obrazovce. To vám umožní upravovat položky registru.
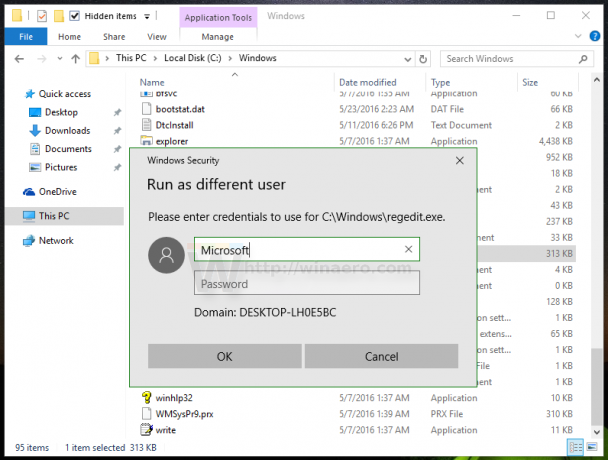
Zde je alternativní řešení pro hadici, kteří se omylem zablokovali a skryli všechny účty administrátorů.
Pokud vytvoříte klíč registru UserList pomocí běžného účtu, nikoli účtu správce, zdá se, že klíč k němu umožňuje úplné oprávnění „Uživatelé“.
Pomocí poznámkového bloku můžete vytvořit textový soubor takto:
Editor registru systému Windows verze 5.00 [-HKEY_LOCAL_MACHINE\SOFTWARE\Microsoft\Windows NT\CurrentVersion\Winlogon\SpecialAccounts\UserList]
Uložte jej jako UnhideAccounts.reg a poté poklepejte na tento soubor, abyste jej sloučili do registru. Díky tomu budou všechny vaše skryté účty viditelné na přihlašovací obrazovce.
A je to. Podobné řešení lze použít pro Windows 8.



